El navegador de Esquema del “Toad for Oracle” es una interfaz que nos permite trabajar con los diversos objetos de la base de datos.
Para conocer esta interfaz, abrimos el Toad y nos conectamos a un esquema de la base de datos.
Para este ejemplo estamos usando el esquema SCOTT de una base de datos Oracle Express Edition.
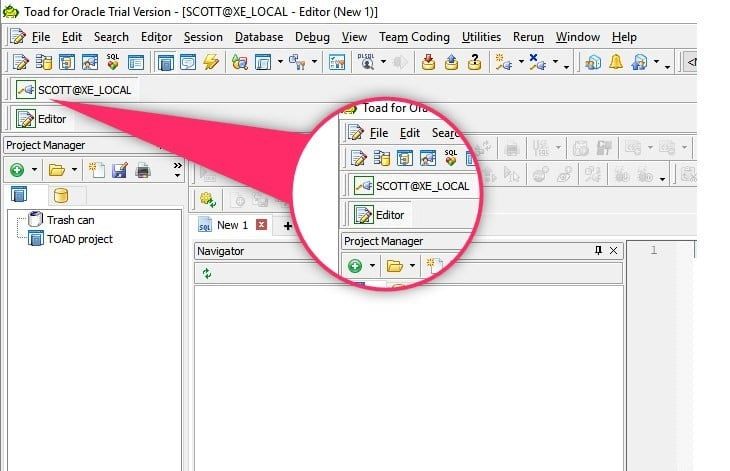
Lo primero que visualizamos cuando nos conectamos a la base de datos es el Editor, el cual hemos visto sobre esta funcionalidad en un anterior artículo que puedes verlo AQUÍ y el video AQUÍ.
Para acceder al “Navegador de Esquema” lo podemos hacer desde el segundo icono de la barra de iconos o desde el menú “Database” seleccionando la opción “Schema Browser”.
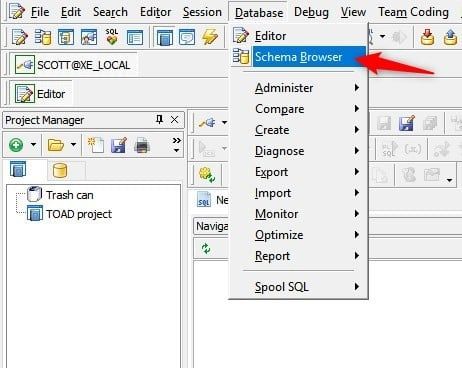
En esta vista podemos visualizar cuál es el esquema al cual estamos conectados y todos los objetos que pertenecen a ese esquema.
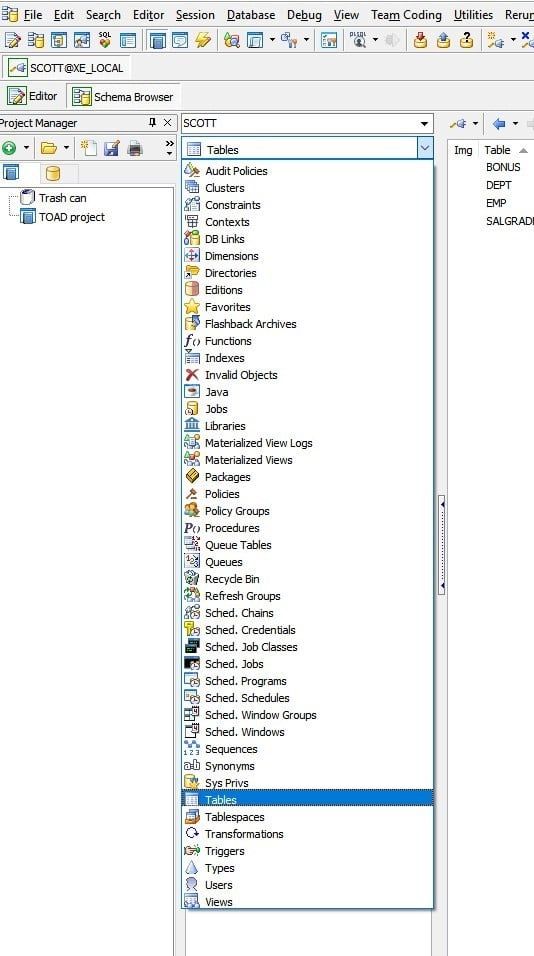
Al seleccionar “Tables” podemos ver la lista de todas las tablas que pertenecen al esquema y en el recuadro de abajo cuya función es realizar un filtro podemos buscar por nombre en el caso que tengamos cientos de tablas en nuestro esquema.

A la derecha de la selección del esquema podemos ver la barra de iconos de la ventana del navegador de esquema, la cual nos permite realizar las siguientes acciones:

- Change Session
- Back to Table ESQUEMA.TABLA (Alt + Left)
- Forward (Alt + Right)
- Refresh All objects
- Refresh current list (left side of browser)
- Refresh the detail panel (right side of browser)
- Clear all datagrid filters
- Schema Browser Icon Legend
- Browser Style
Todas las primeras acciones son muy claras de entender, por lo cual vamos a conocer en más detalle el último icono de esta barra de iconos, el “Browser Style” el cual nos permite modificar el estilo de visualización de la ventana del Navegador de Esquema.
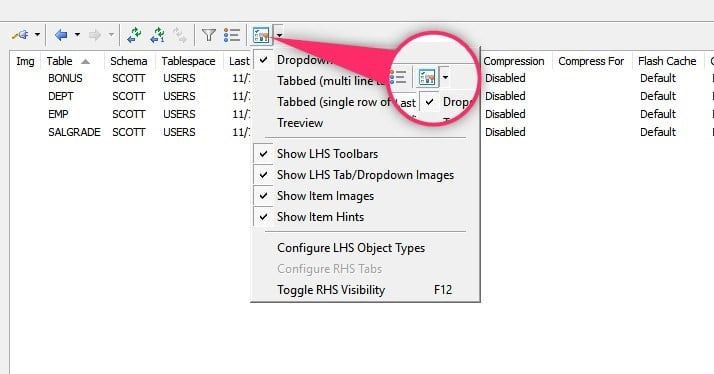
Los objetos se muestran por defecto en forma de Dropdown, pero podemos también verlo en múltiples fichas (Tabbed [multi line tabs]).
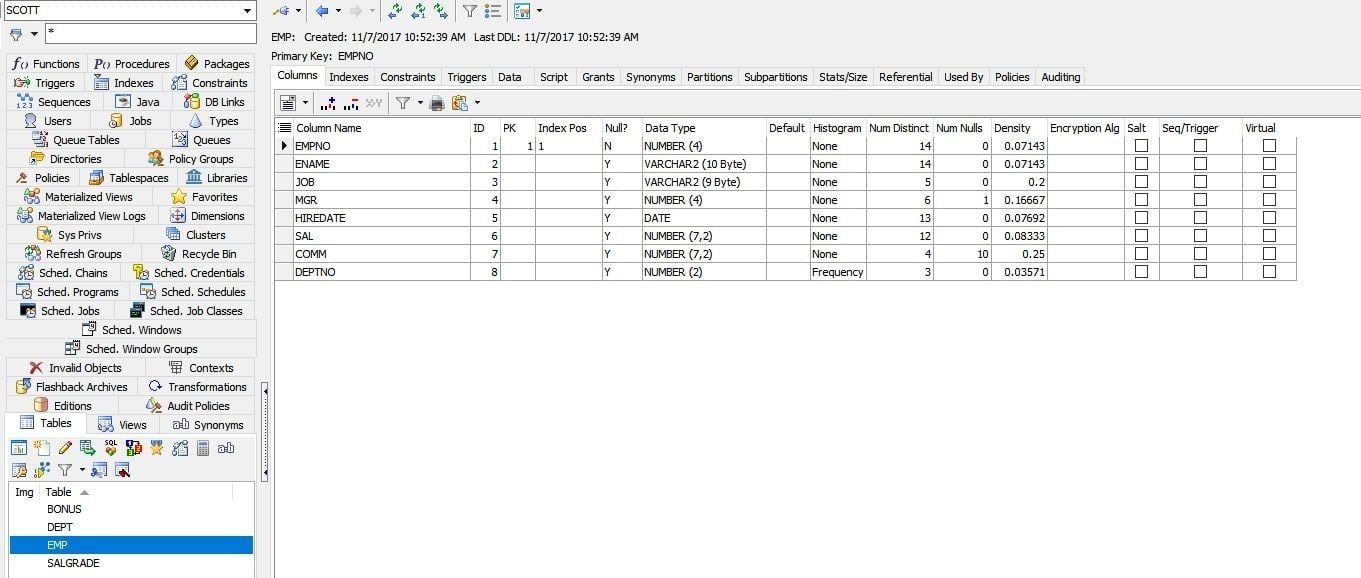
Otra forma de visualización es en una única fila de fichas (Tabbed [single row of tabs]) donde podemos ver los botones de desplazamiento anterior y siguiente.
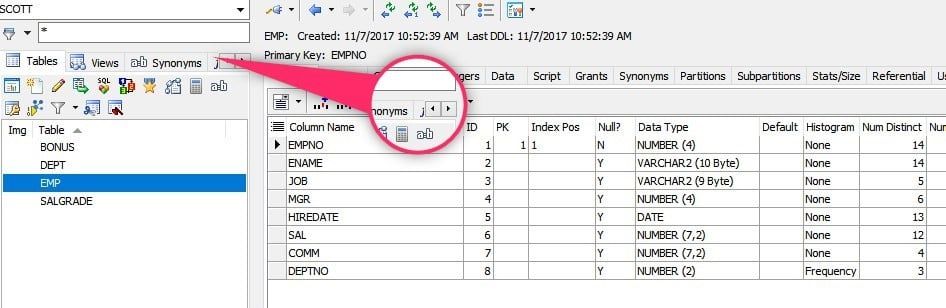
Tenemos la opción de vista de tipo árbol.
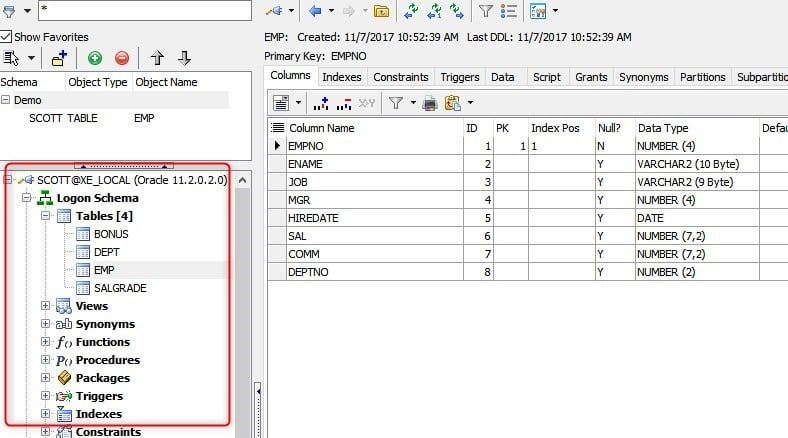
Además, podemos indicar si queremos visualizar los iconos que están debajo del cuadro del filtro, seleccionando o deseleccionando la opción “Show LHS Toolbars”. De igual modo podemos mostrar u ocultar los iconos de la lista de objetos seleccionado o deseleccionado la opción “Show LHS Tab/Dropdown Images”.
En el caso que los elementos tengas asignado iconos también podemos mostrarlos u ocultarlos seleccionado o deseleccionado la opción “Show Item Images”.
Por otro lado, también tenemos la opción de configurar qué objetos queremos visualizar en el listado de objetos de esquema. Para ello seleccionamos la opción “Configure LHS Object Types”.
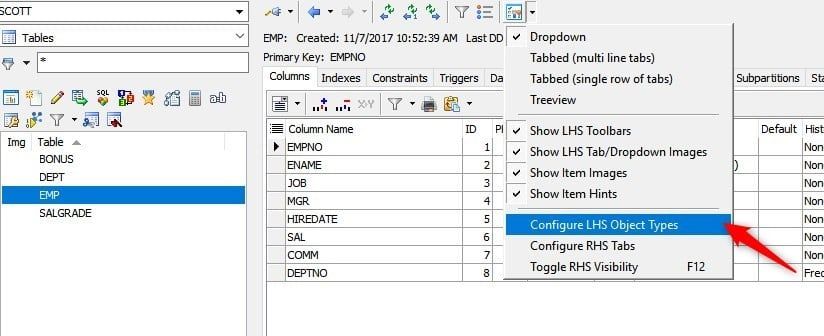
Esta opción nos permite seleccionar qué tipos de objetos queremos visualizar. Por ejemplo, deseleccionamos la opción “DB Links” de la ventana:
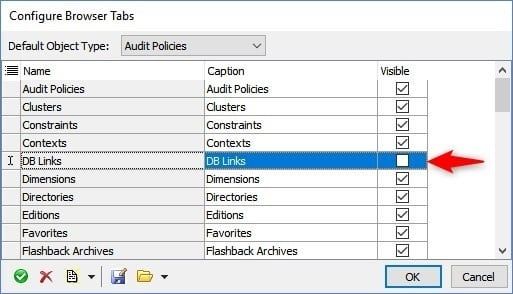
Cuando expandimos la lista de objetos podemos ver que ya no se muestra la opción DB Links(figura de la derecha).
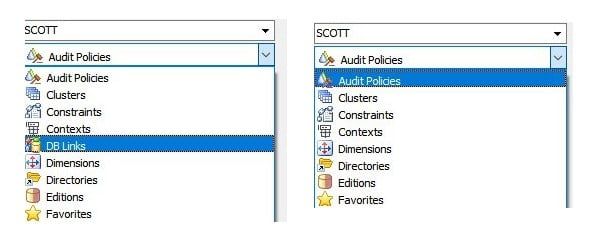
Lista de Favoritos
Tenemos la opción de agregar elementos a una lista de favoritos en el cual nosotros podemos tener los objetos que más utilizamos como un acceso directo.
Para ello seleccionamos el objeto el cual queremos agregar a la lista de favoritos, en este demo vamos a seleccionar la tabla EMP con el botón derecho del mouse y seleccionamos “Add to SB Favorites List”. Se abrirá una ventana modal en la cual, vamos a crear una carpeta que le pondremos como nombre, por ejemplo, Demo luego hacemos clic en el botónOK.
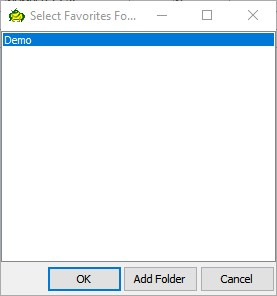
Para visualizar todos los objetos que tenemos en nuestra lista de favoritos, necesitamos ir a la vista de tipo árbol, como lo vimos antes, accediendo al iconoBrowser Style àTreeview. Luego seleccionamos la casilla “Show Favorites”, de este modo se mostrarán todas carpetas con todos los objetos añadidos a nuestra lista de favoritos.
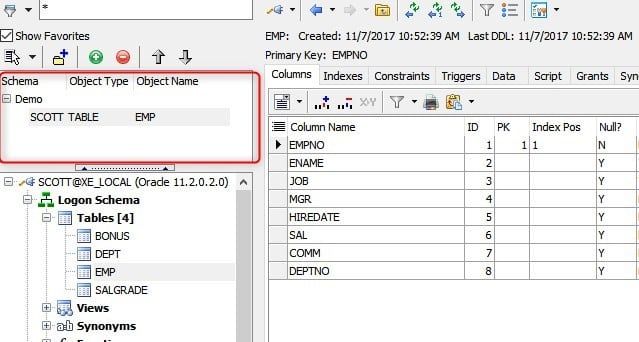
Finalmente, cada vez que seleccionemos un objeto en la vista Dropdown el Toad for Oracle activará o desactivará los iconos de la barra de herramientas de cada objeto permitiendo realizar las operaciones que tiene acceso el usuario dependiendo el tipo de usuario que se está conectando.
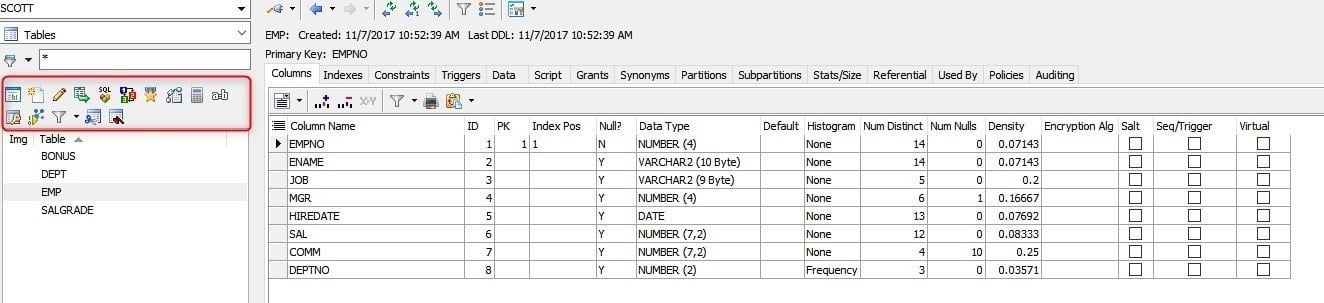
En próximos artículos estaremos profundizando el uso de esta ventana para la edición de los diferentes objetos de nuestra base de datos y el uso de los diferentes asistentes que nos provee el Toad for Oracle.
Start the discussion at forums.toadworld.com