A new feature for Oracle Data Mining (ODM) (part of SQL Developer 4.2) is the ability to schedule an ODM workflow to run a defined time or frequency. This blog post will bring you through the steps need to schedule an ODM workflow using this new feature. The first thing that you need is an ODMr workflow. The following image is a familiar looking one that I typically use to get a very quick demo of how easy it is to build a machine learning workflow.
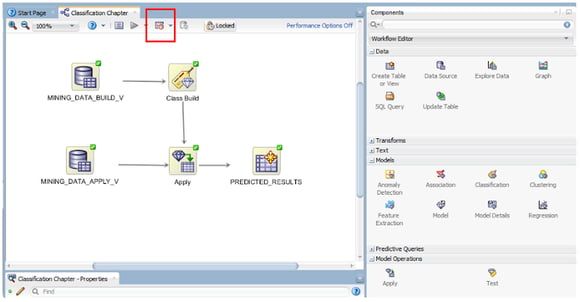
Just above the workflow worksheet we have a row of icon buttons. In the above image one of these is highlighted by a red box. This is the workflow scheduler. So go ahead on click on it.
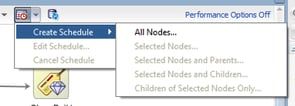
In most cases you will want to run the entire workflow. The default option presented to is 'All Nodes'. If you would only like a subset of the nodes to run, you can click-on or select the node in the workflow and then click on the scheduler icon. In our example we are going to run the entire workflow, so select 'All Nodes' from the menu.
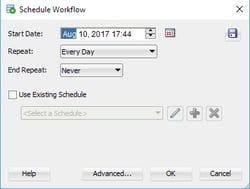
The main scheduler window will open. Here you can set the Start Date and time of the first run, what the Repeat frequency is (none, every day, every week or custom) and to End the Repeat (Never, After, On Date). To schedule a once off run of the workflow just set the Date and Time, set the Repeat to 'None' and End Repeat should disappear in this instance. If Repeat was set to another value then you can set a value for End Repeat. Go ahead and run the scheduler by clicking on the OK button.
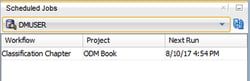
A Scheduled Jobs window should open that will display the details of the scheduled job. When this job is run in the database, this will be shown in the Workflow Jobs window. Here you can see and monitor the progress of the of the workflow.
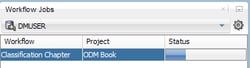
and that's it. Nice an simple. But there is a something you needed to be WARNED about. When you schedule a workflow, Oracle Data Miner will lock the workflow. This is to ensure that no changes can be made to the scheduled workflow. This is indicated with the Locked button appearing on the icon menu. If you click on this button to unlock the workflow, it will also cancel your scheduled jobs associated with this workflow.
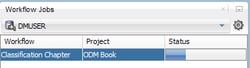
Also when the scheduled workflow is finished, the workflow will remain locked. So you will have to click on this Locked button to unlock the workflow. There are a few additional advanced features. These can be found by clicking on the 'Advanced…' button in the main scheduler window. The first table displayed allows you to specify if you want an email sent for the different stages of the scheduled job. The second tab allows you to set the Job Priority, Max Failures, Max Run Duration and Schedule Limits.
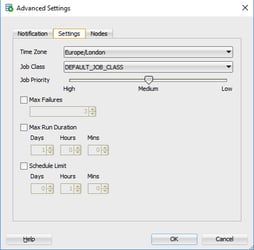
Start the discussion at forums.toadworld.com