En este artículo vamos a dar una vista general de esta aplicación llamada PhpMyAdmin la cual es una de las aplicaciones más populares para la gestión de bases de datos MySQL. A lo largo de mi carrera profesional he utilizado esta herramienta para gestionar la base de datos de los diferentes desarrollos de sitios web con los cuales he trabajado, ya que esta aplicación es la que gran parte de los proveedores de alojamiento web proporcionan a sus clientes para la gestión de sus bases de datos cuando se desarrolla sitios web con contenido dinámico.
Es una herramienta gratuita escrita en PHP que nos proporciona una interfaz para trabajar con bases de datos MySQL. A través de esta aplicación podemos crear, modificar y eliminar registros, como también importar y exportar tablas de la base de datos MySQL. Podemos ejecutar consultas MySQL, optimizar y reparar la base de datos y muchas tareas más.
A lo largo del desarrollo de este artículo aprenderemos a usar PhpMyAdmin y cómo administrar nuestras bases de datos MySQL a través de ella.
Características de PhpMyAdmin
- Interfaz web intuitiva
- Soporta la mayoría de las características de MySQL:
- Examinar y eliminar bases de datos, tablas, vistas, campos e índices
- Crear, copiar, eliminar, cambiar el nombre y alterar bases de datos, tablas, campos e índices
- Mantenimiento del servidor, bases de datos y tablas, con propuestas sobre la configuración del servidor
- Ejecutar, editar y marcar cualquier sentencia SQL, incluso batch-queries
- Administrar cuentas de usuario de MySQL y privilegios
- Gestionar procedimientos almacenados y disparadores
- Importar datos desde CSV y SQL
- Exportar datos a varios formatos: CSV, SQL, XML, PDF, ISO/IEC 26300 – OpenDocument de Texto y Hoja de Cálculo, Word, LATEX y otros
- Administración de varios servidores
- Creación de gráficos del layout de la base de datos en varios formatos
- Creación de consultas complejas mediante Query-by-example (QBE)
- Búsqueda global en una base de datos o en un subconjunto de la misma
- Transformar datos almacenados en cualquier formato utilizando un conjunto de funciones predefinidas, como mostrar datos BLOB como imagen o enlace de descarga
- Y mucho más…
Instalar PhpMyAdmin
Si disponemos de un sitio web con contenido dinámico, por ejemplo, si usamos un sitio desarrollado en WordPress, tendremos acceso a esta aplicación desde nuestro cPanel.
Ingresamos en el navegador la URL con nuestro dominio y /cpanel, como el siguiente enlace:
http://www.midominio.com/cpanel
Ingresamos a la página de inicio de sesión y luego ingresamos nuestras credenciales y accedemos de esta forma a nuestro cPanel.
En la sección “Databases” encontraremos el icono de phpMyAdmin el cual nos permite ingresar a la aplicación:
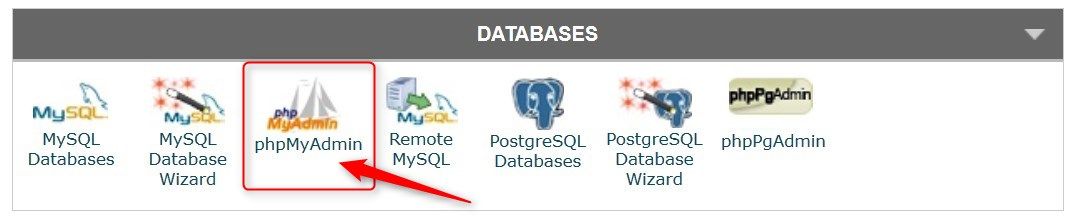
En el caso que no tengamos acceso a un servidor de alojamiento web y queremos aprender a utilizar esta aplicación para gestionar la base de datos MySQL en forma local, podemos instalar PhpMyAdmin en nuestra PC haciendo uso de productos de terceras partes, por ejemplo XAMPP que es el entorno de desarrollo PHP más popular para Windows, Linux y OS X la cual es una distribución de Apache completamente gratuita y fácil de instalar que contiene MariaDB, PHP y Perl. El paquete de instalación de XAMPP ha sido diseñado para que sea muy fácil de instalar y usar. También tenemos otras formas de instalación la cual podemos verlo en la documentación de PhpMyAdmin.
Otra herramienta muy utilizada de tercera parte para poder instalar PhpMyAdmin en forma local es el WampServer el cual es un entorno de desarrollo web solo para Windows que nos permite crear aplicaciones web con Apache2, PHP y una base de datos MySQL y además nos instala PhpMyAdmin para gestionar la base de datos. En mi caso tengo instalada esta herramienta para acceder a PhpMyAdmin.
Página de Inicio de PhpMyAdmin
Ingresamos a nuestro PhpMyAdmin usando cualquiera de las opciones descriptas anteriormente.
En el caso que usemos las herramientas de terceras partes en local, recordemos que para ingresar en la pantalla de inicio de sesión colocaremos como usuario: root y la contraseña en blanco. Esto es así porque estamos en un entorno local y solo de práctica. No podemos dejar el usuario root nunca en blanco en cualquier otra situación.
Se presenta la pantalla de inicio:
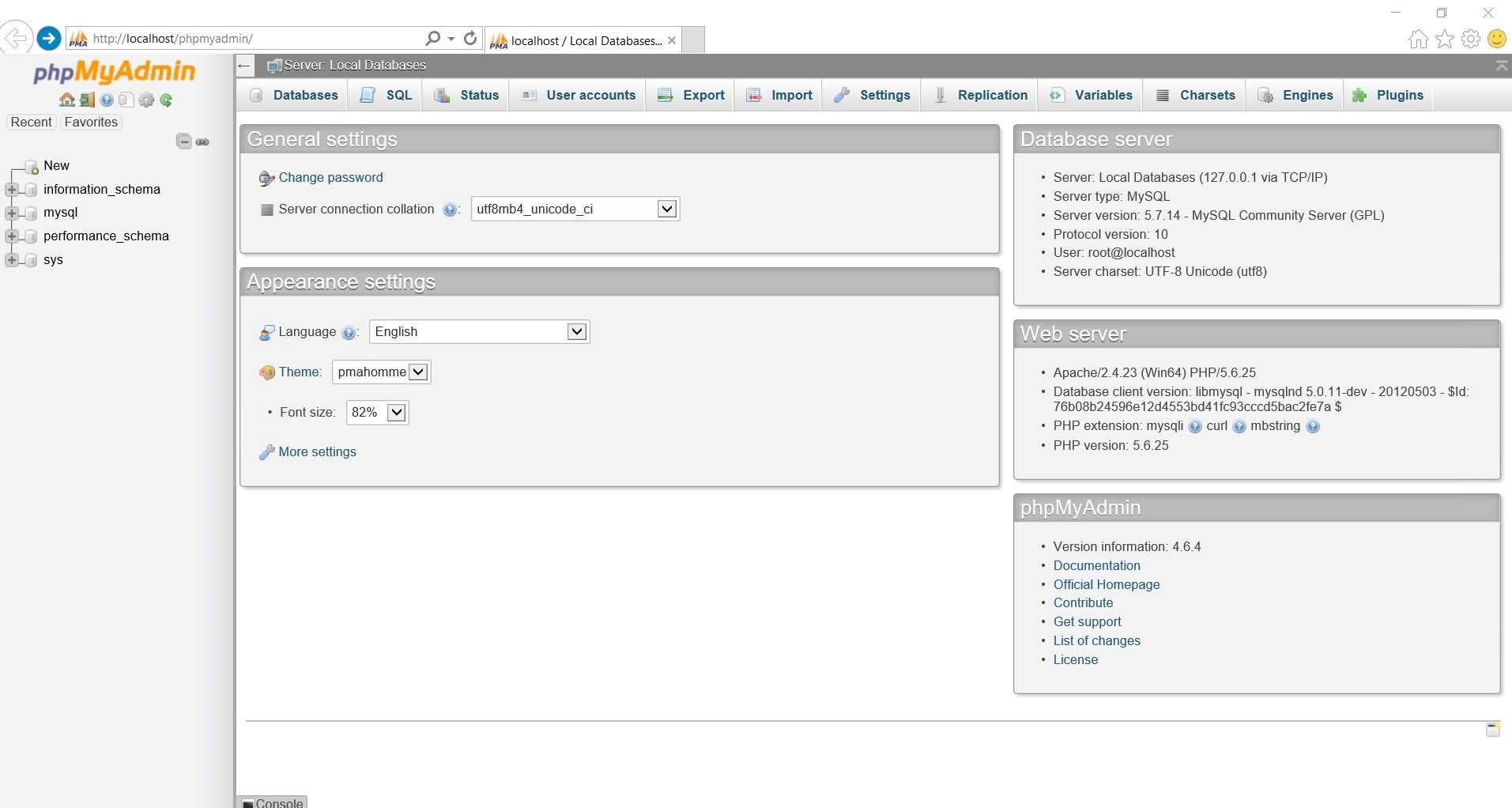
En la parte superior de la página se encuentra el nombre de host del servidor, en este caso es Server: Local Databases. Generalmente en los servidores de alojamiento web se le llama localhost. Todas las bases de datos que creemos se almacenaran en el mismo servidor.
Además, podemos ver diferentes secciones en la página:
- General settings: en esta sección podemos cambiar la contraseña y seleccionar el tipo de cotejamiento de la conexión de la base de datos MySQL, los cuales se relacionan con la interacción de un cliente con el servidor.
- Appearance settings: en esta sección podemos cambiar el idioma predeterminado, modificar el estilo, personalizar el color del tema y el tamaño de la fuente y otras configuraciones de la apariencia de la aplicación.
- Database server: en esta sección se visualiza la información del servidor MySQL.
- WebServer: en esta sección se visualiza la información servidor web.
- PhpMyAdmin: en esta sección se visualiza la información de la versión de PhpMyAdmin.
Crear una nueva base de datos MySQL
En el caso que estemos trabajando en la aplicación en nuestro servidor de alojamiento no podremos crear una base de datos directamente desde PhpMyAdmin. Esta actividad está permitida realizar solo por medio de asistentes en el cPanel de nuestro servidor.
Por otro lado, en el caso que estemos trabajando en local, podremos crear fácilmente una base de datos de la siguiente manera:
Desde la página de Inicio de la aplicación, hacemos clic en la primera ficha denominada “Databases”
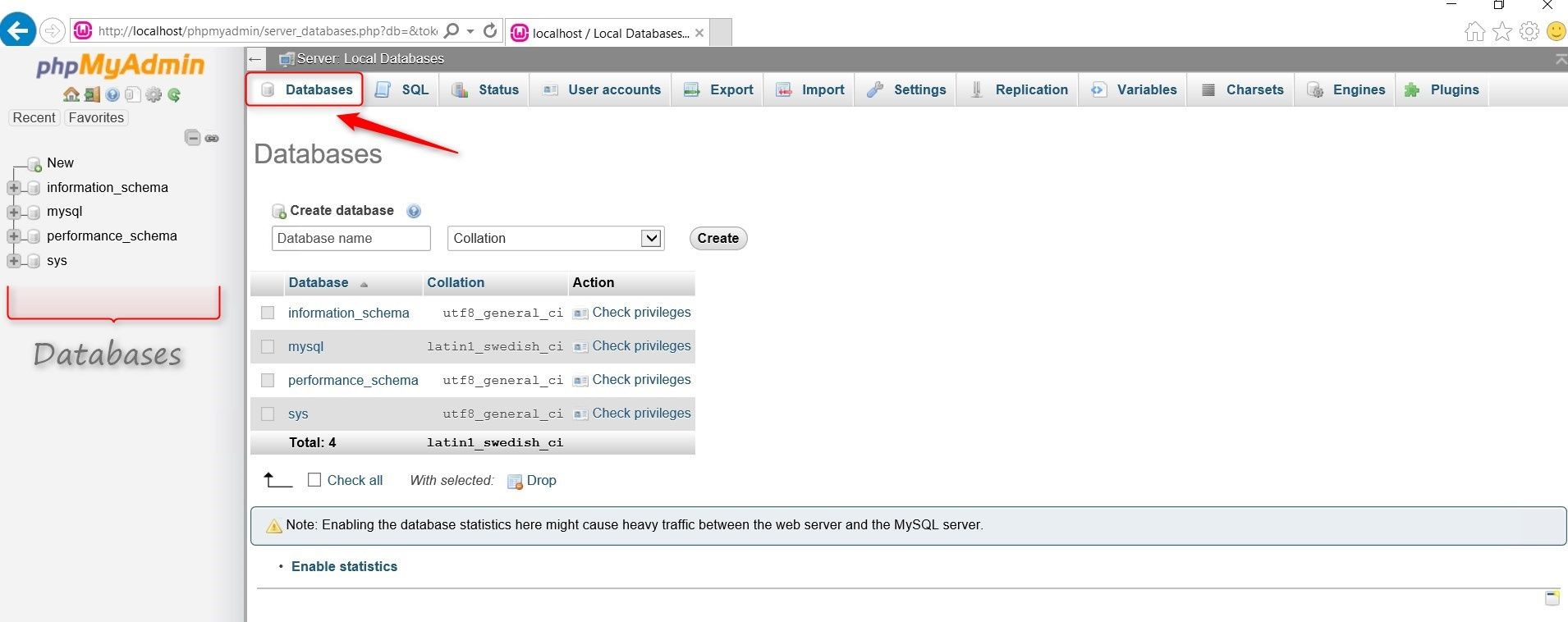
En el primer campo colocamos el nombre de la base de datos y luego seleccionamos el tipo de cotejamiento que deseamos, es decir, el cotejamiento es como las reglas u operaciones que se usan para trabajar con los caracteres de la base de datos, por ejemplo para diferenciar de mayúsculas o minúsculas o para reconocer las tildes, o caracteres conflictivos como la ñÑ o la diéresis, por ello es importante definir bien el cotejamiento en el caso que usemos la base de datos para almacenar información en Español, ya que si no lo hacemos correctamente después tendremos problemas para ejecutar las consultas SQL.
Nombre base de datos: MyDemoCMO
Cotejamiento: utf8_general_ci
Una vez creada la base de datos, aparecerá la opción de crear una tabla.
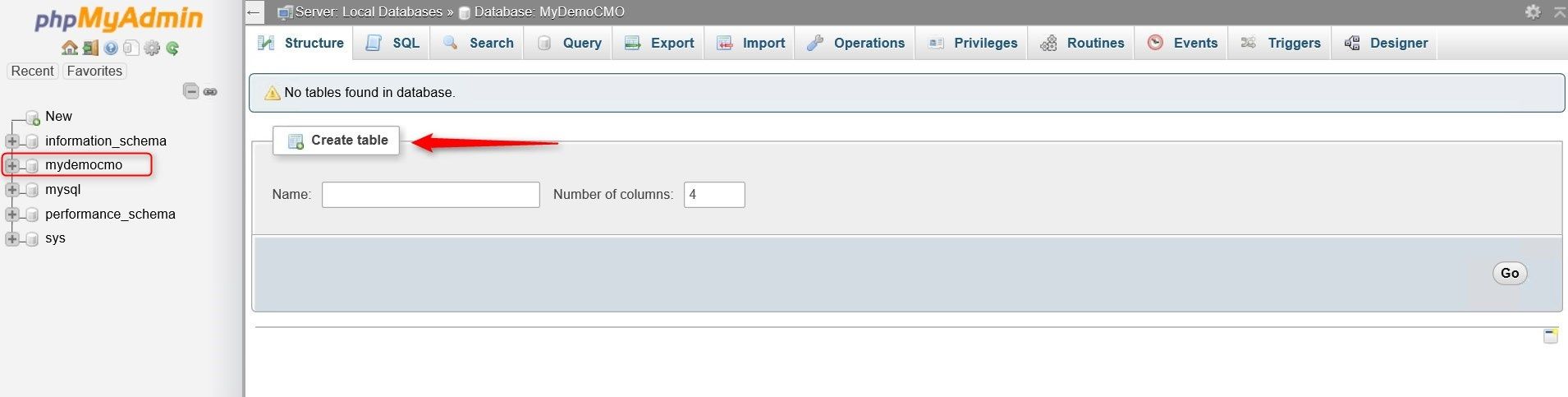
Crear una nueva tabla en la base de datos
Seleccionamos la base de datos recién creada desde el panel de la izquierda donde está el listado de todas las bases de datos disponibles.
Estará seleccionada la primera ficha denominada “Structure” que nos muestra la estructura de las tablas, como en este caso no tenemos ninguna tabla, vamos a crear nuestra primera tabla:
Nombre: MyContacts
Número de columnas: 5
Hacemos clic en el botón Go.
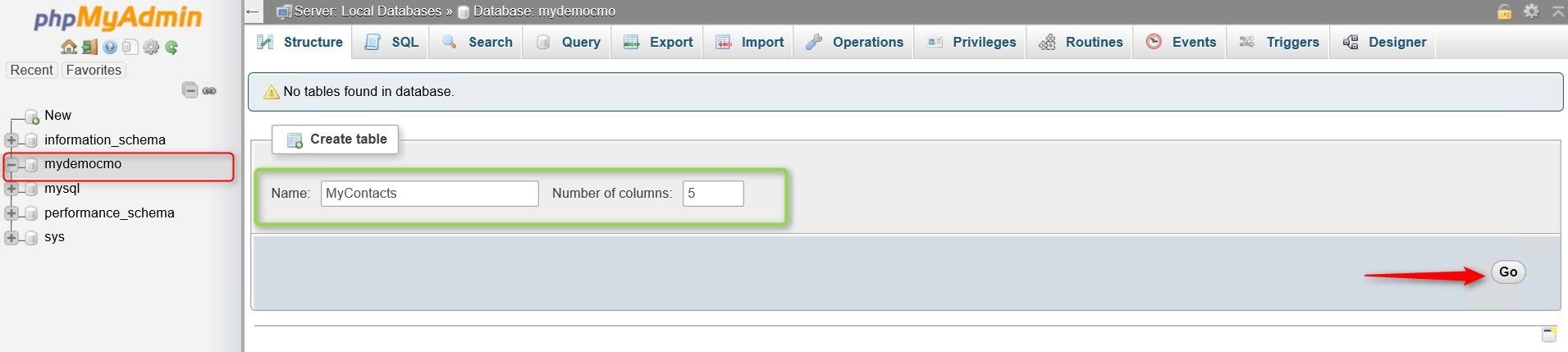
Se muestra la pantalla para ingresar el nombre de las columnas y el tipo de datos a utilizar en cada columna.
|
Nombre de Columna |
Tipo |
Valor |
|
ID (PK) |
INT |
8 |
|
FIRSTNAME |
VARCHAR |
30 |
|
LASTNAME |
VARCHAR |
30 |
|
|
VARCHAR |
50 |
|
PHONE |
VARCHAR |
14 |
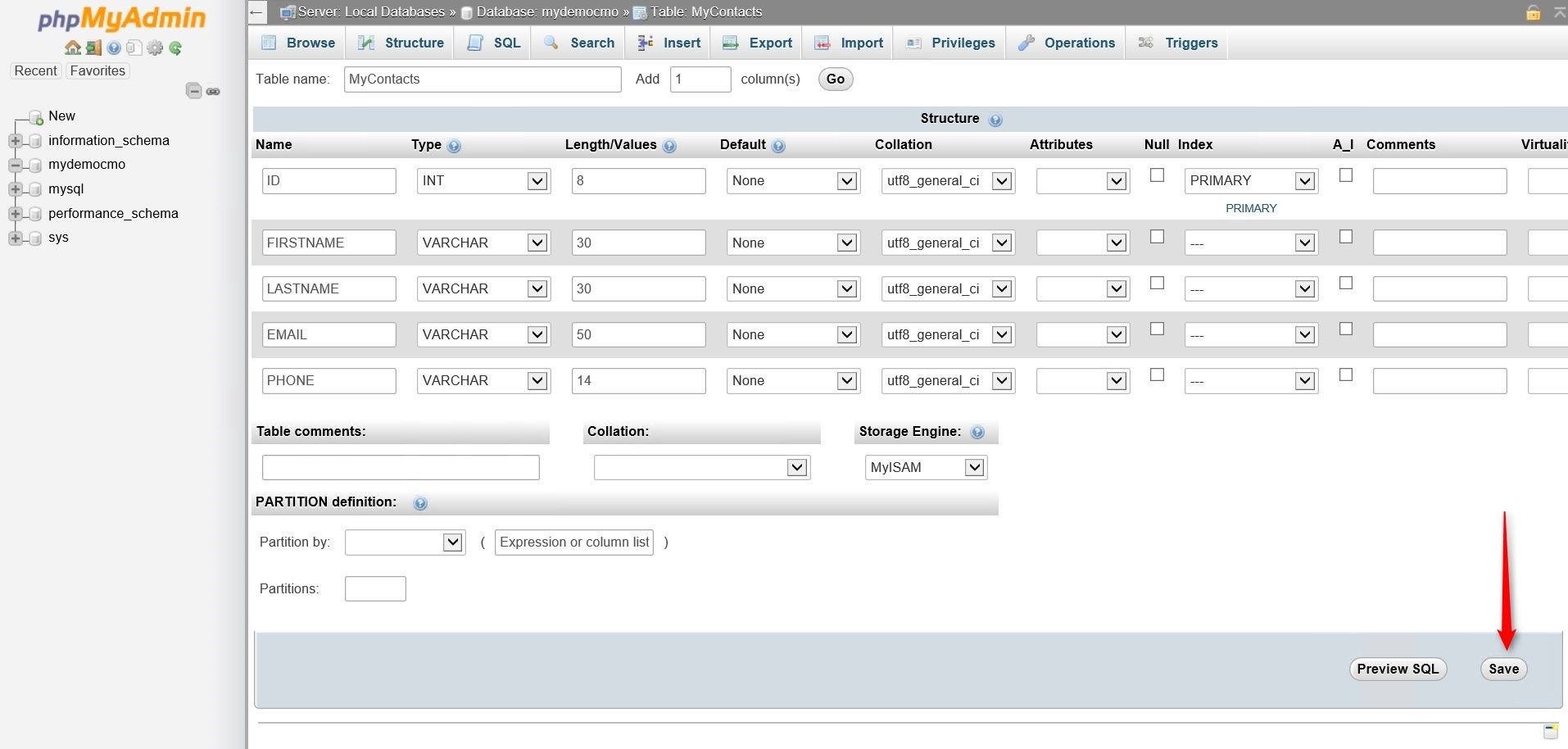
Una vez ingresados los datos de las columnas podemos previsualizar la consulta SQL que se ejecutará, haciendo clic en el botón Preview SQL.
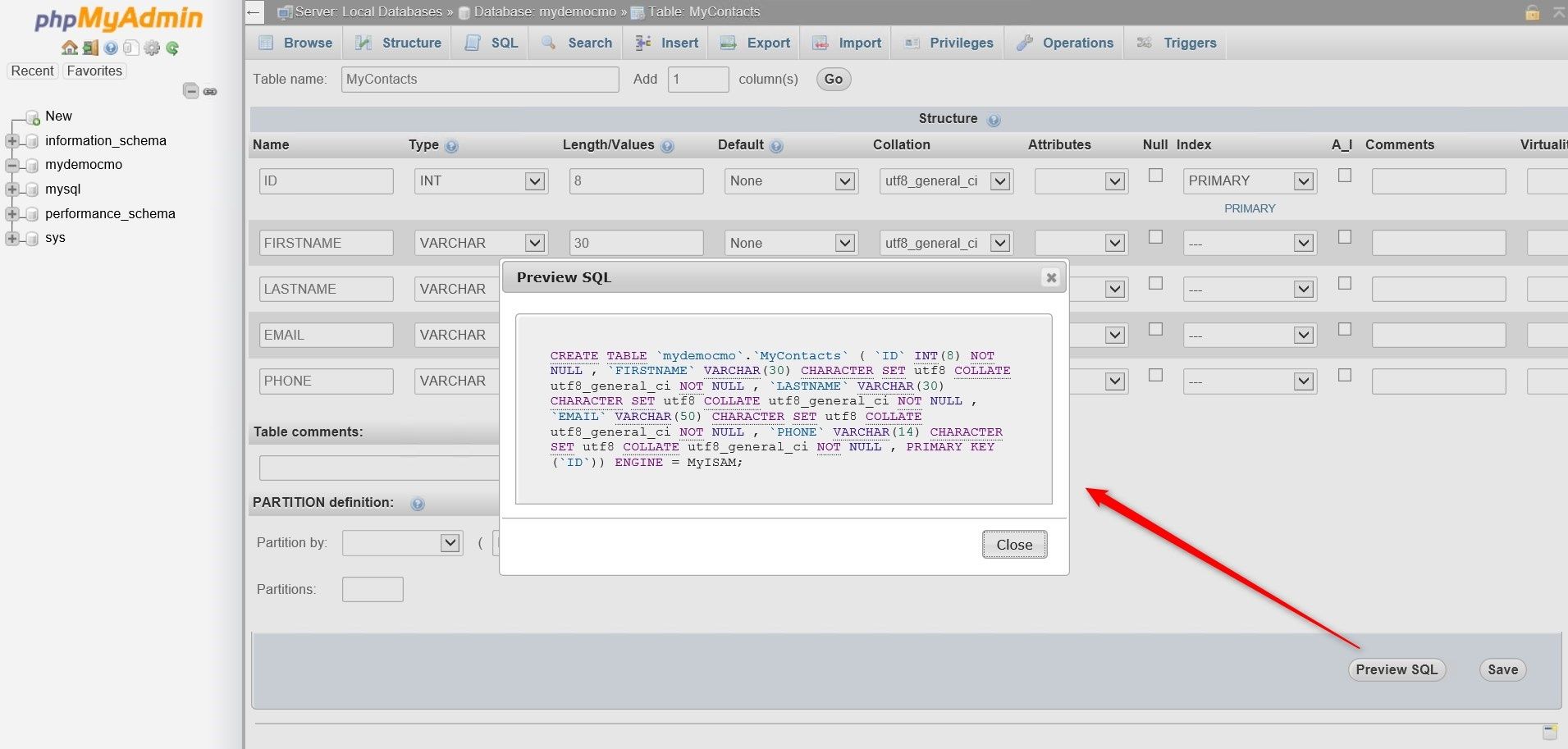
Seguidamente se muestra la estructura de la tabla recién creada.
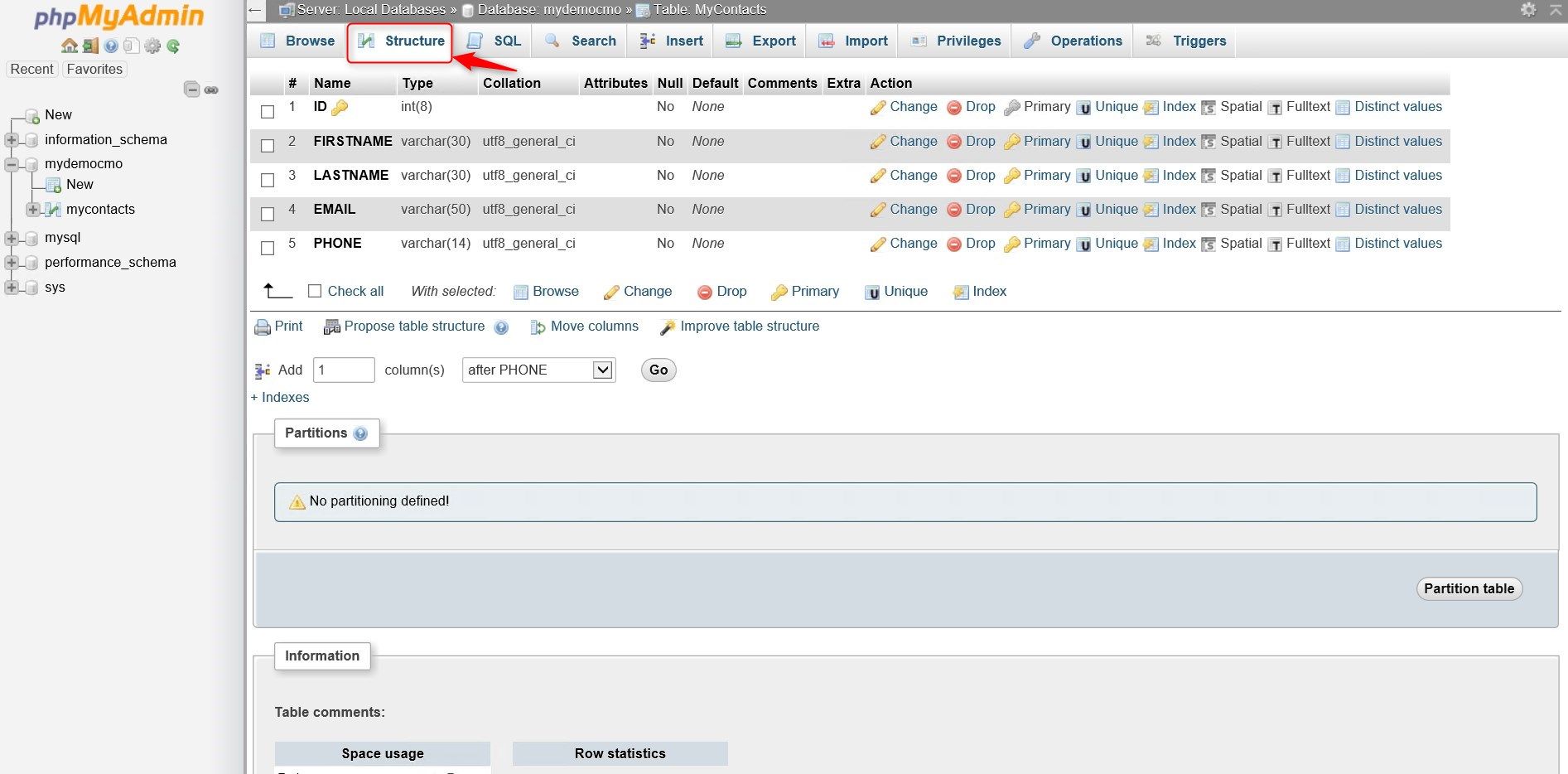
Editar Columnas de la Tabla MyContacts
Para editar los atributos de una columna de la tabla hacemos clic en el enlace Change, por ejemplo, vamos a indicar que la columna de la clave primaria ID sea auto-incremental, para ello editamos la columna y hacemos check en la casilla A_I y luego hacemos clic en el botón Save.
Seguidamente vamos a editar la columna PHONE y hacemos check en la casilla Null para que la columna pueda aceptar nulos y luego hacemos clic en el botón Save.
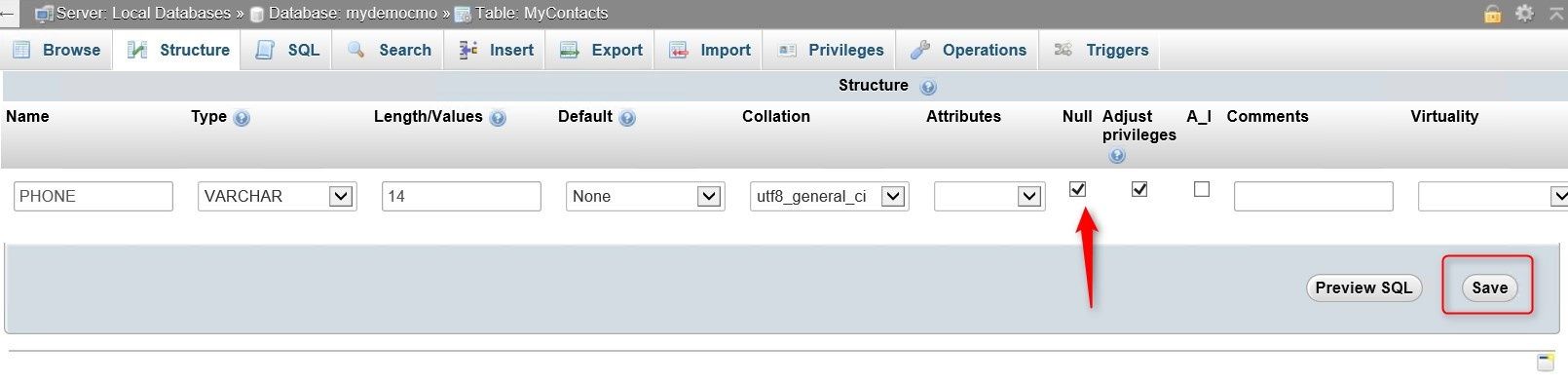
Cada vez que realizamos alguna operación con esta herramienta, podremos visualizar la consulta SQL ejecutada con éxito en la parte superior de la página. Si nos diera algún error se visualizaría en la parte interior de la página.
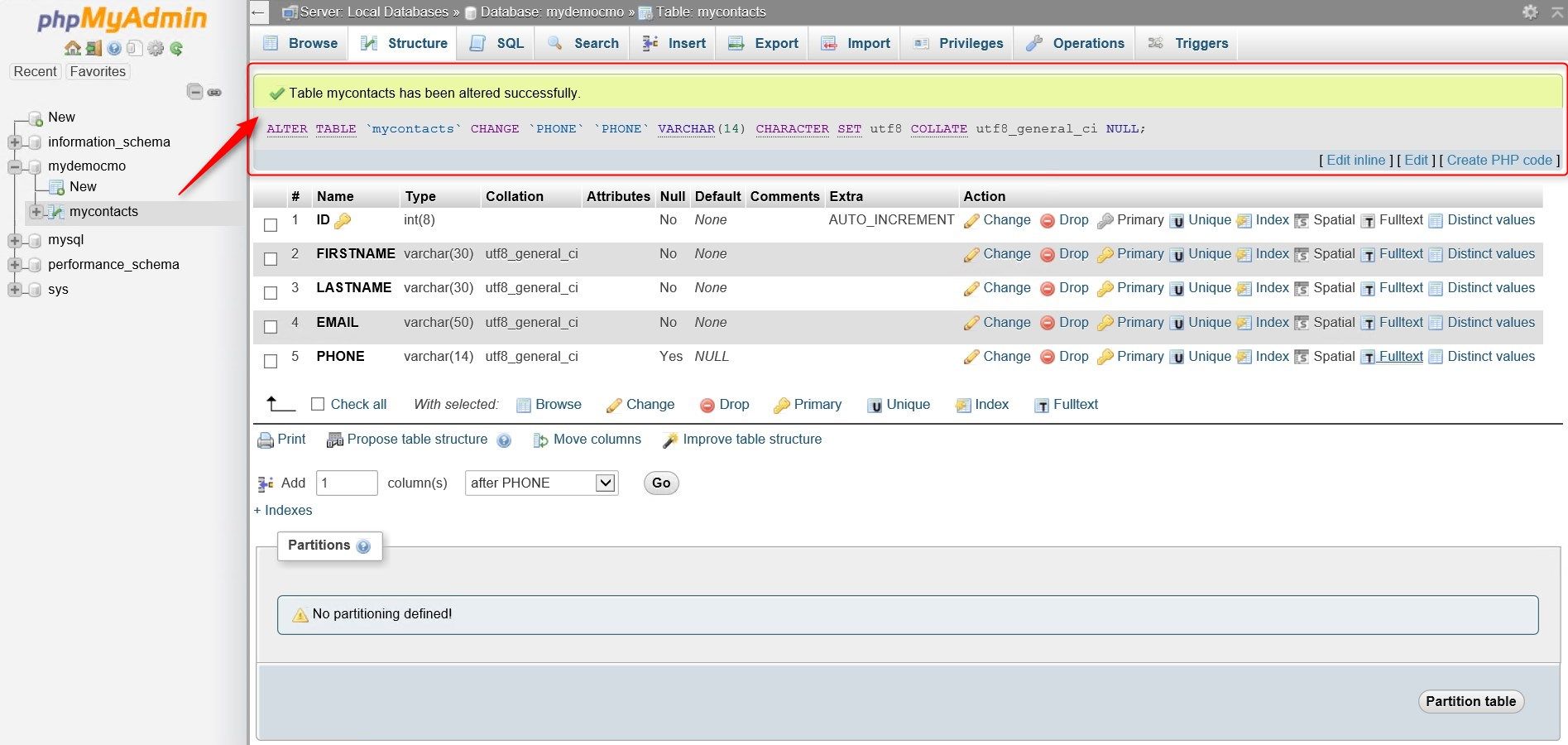
Ingresar, editar y eliminar registros de la tabla MyContacts
Para seguir trabajando con la herramienta necesitamos cargar registros en la tabla recién creada, para ello vamos a utilizar la ficha “Insert”.
Como podemos ver se presenta una pantalla que nos permite ingresar fácilmente los registros a la tabla. En la primer columna del ID no ingresamos nada ya que es una columna auto-incremental.
ID: Blanco
Firstname: Melanie
Lastname: Smith
Phone: 123-123-1234
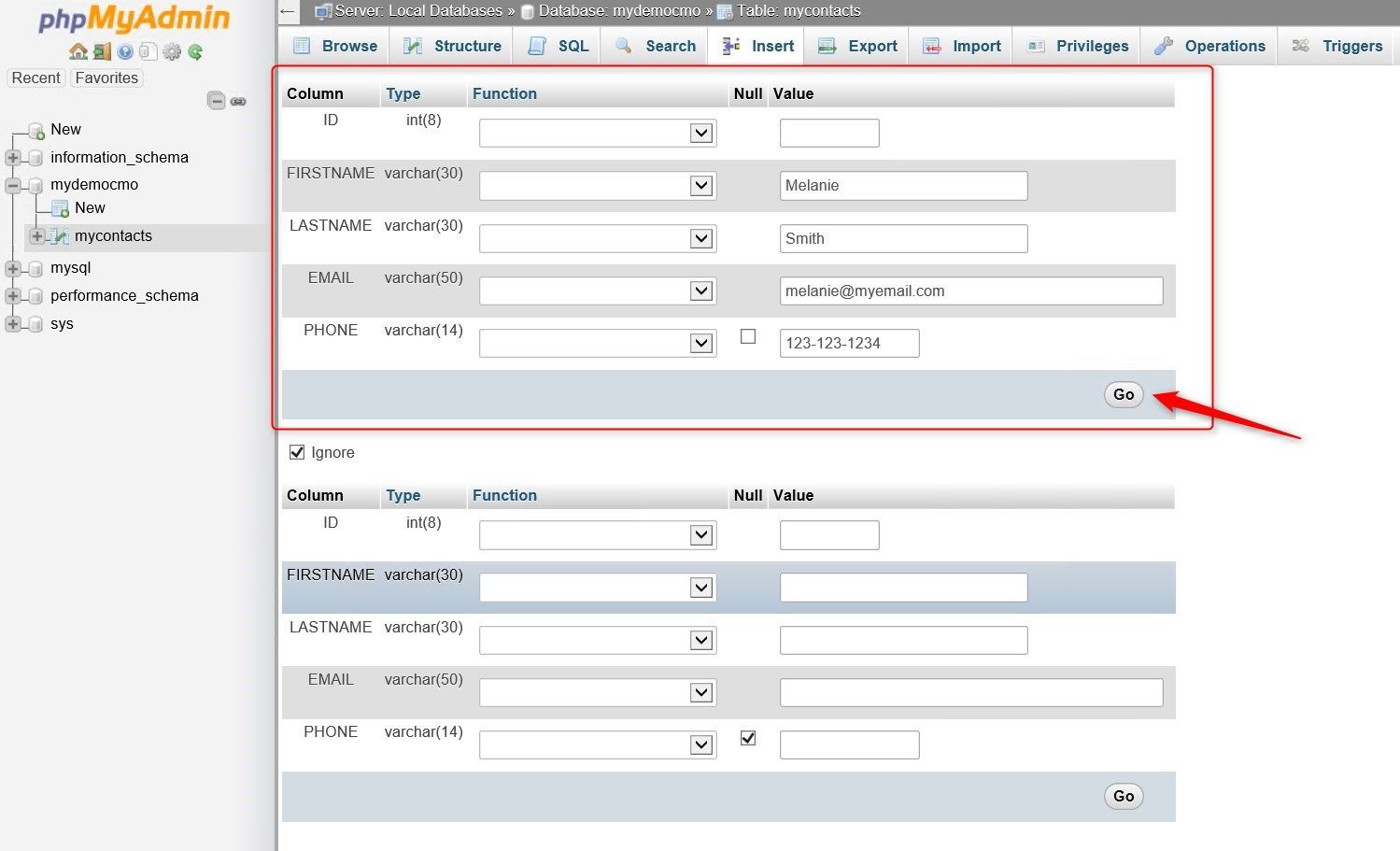
Hacemos clic en el botón Go.
Se muestra en la parte superior de la página la consulta de inserción generada correctamente.
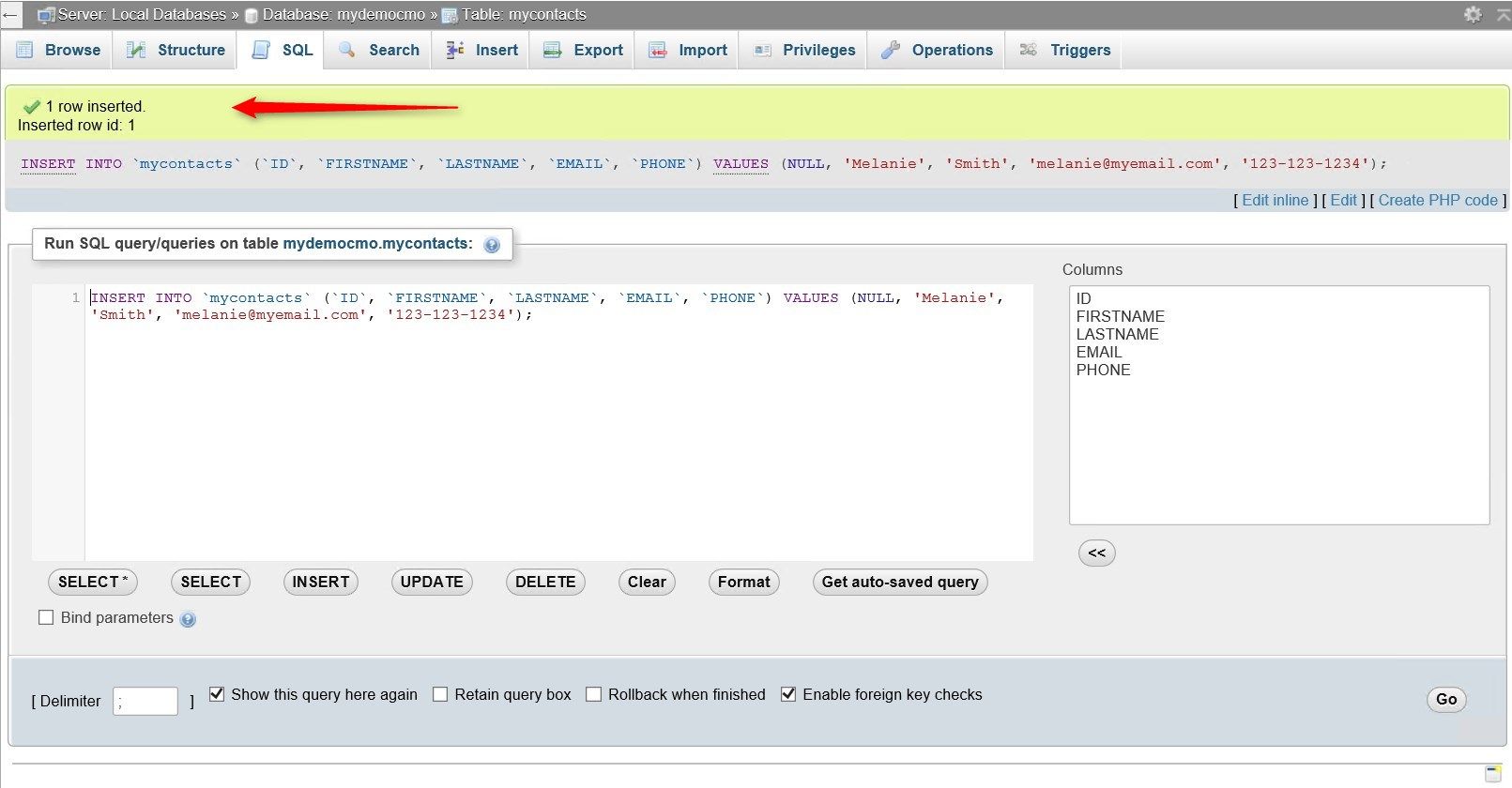
De este modo podemos ingresar varios registros en nuestra tabla demo.
En el caso que quisiéramos ejecutar directamente la consulta SQL lo podemos hacer accediendo a la ficha “SQL”.
Aparecerá la consola para ingresar la sentencia SQL, podemos hacer clic en el botón INSERT para que nos genere la sintaxis de la consulta automáticamente y luego nosotros reemplazamos los valores por los datos correctos:
INSERT INTO `mycontacts` (`ID`, `FIRSTNAME`, `LASTNAME`, `EMAIL`, `PHONE`) VALUES (NULL, 'John', 'Doe', 'john@myemail.com', NULL);
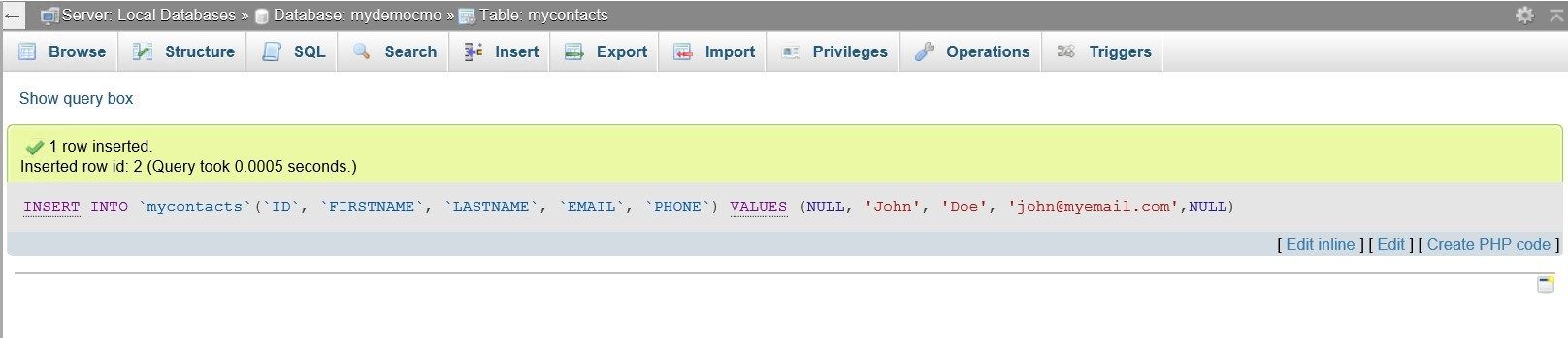
De esta forma ingresamos las siguientes sentencias Insert para poblar la tabla de ejemplo:
INSERT INTO `mycontacts` (`ID`, `FIRSTNAME`, `LASTNAME`, `EMAIL`, `PHONE`)
VALUES (NULL, 'Clarisa', 'Maman Orfali', 'clarisa@myemail.com', NULL);
INSERT INTO `mycontacts` (`ID`, `FIRSTNAME`, `LASTNAME`, `EMAIL`, `PHONE`)
VALUES (NULL, 'Fernando', 'García', 'fernando@myemail.com', NULL);
INSERT INTO `mycontacts` (`ID`, `FIRSTNAME`, `LASTNAME`, `EMAIL`, `PHONE`)
VALUES (NULL, 'Nicolas', 'Williams', 'nicolas@myemail.com', NULL);
INSERT INTO `mycontacts` (`ID`, `FIRSTNAME`, `LASTNAME`, `EMAIL`, `PHONE`)
VALUES (NULL, 'Robert', 'Jones', 'jones@myemail.com', NULL);
Para mostrar los registros cargados de la tabla, hacemos clic en la ficha “Browse”.
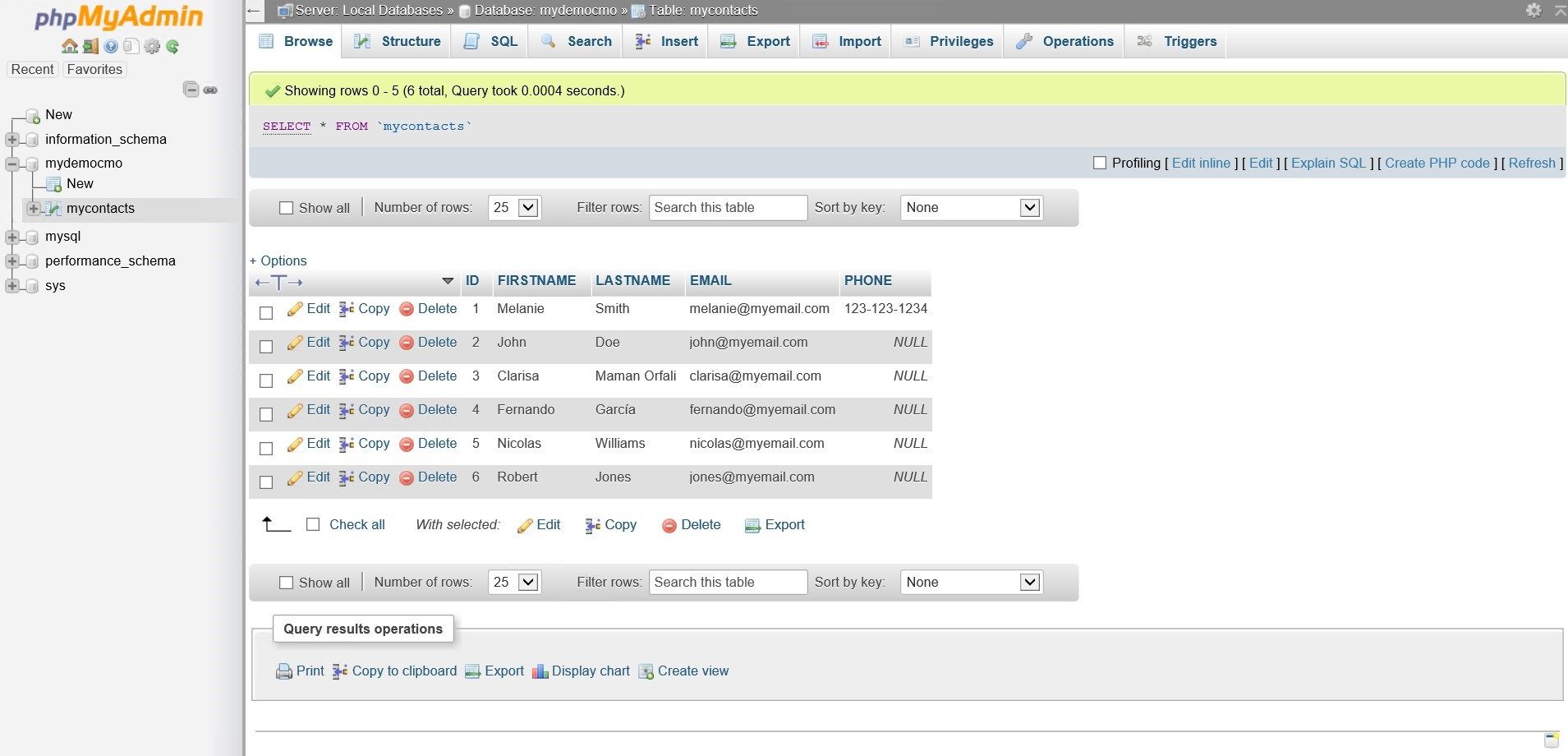
Para editar un registro hacemos clic en el enlace Edit y de esa forma se abre el registro para su edición, por ejemplo, ingresamos el teléfono a alguno de los registros y lo guardamos.
Para eliminar un registro simplemente podemos hacer clic en el enlace Delete. Se mostrará una ventana modal con la sentencia SQL que se generará si hacemos clic en el botón OK.
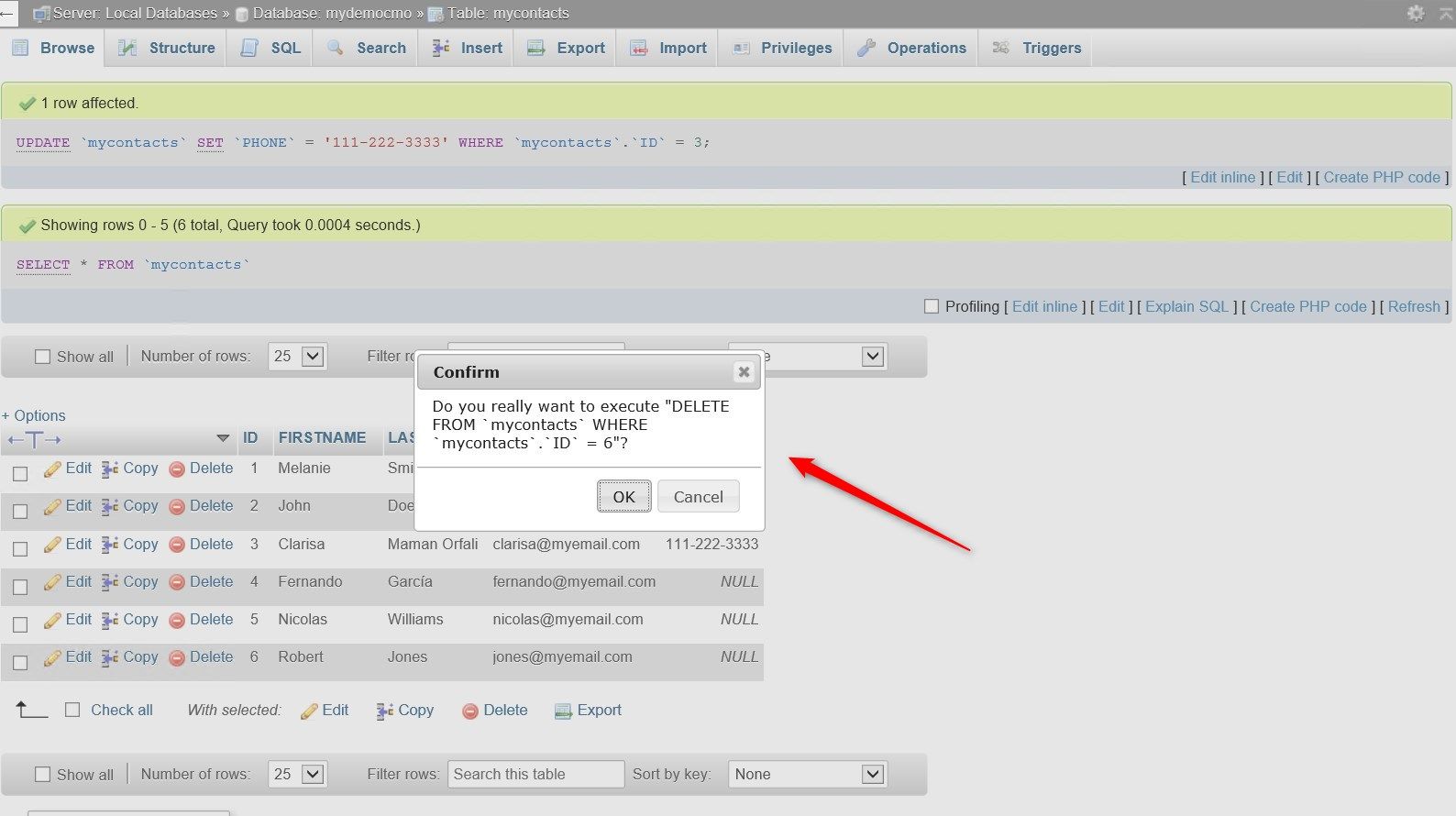
Como podemos apreciar esta herramienta de gestión de la base de datos MySQL es muy intuitiva y fácil de usar.
Operación Buscar
Para buscar datos en una tabla, tenemos la opción “Search”. Podemos usar diferentes criterios de búsqueda como: [LIKE, LIKE %…%, NOT LIKE, IN, NOT IN, BETWEEN, NOT BETWEEN, IS NULL, IS NOT NULL, REGEXP, =, ETC] y también usar comodines “%”.
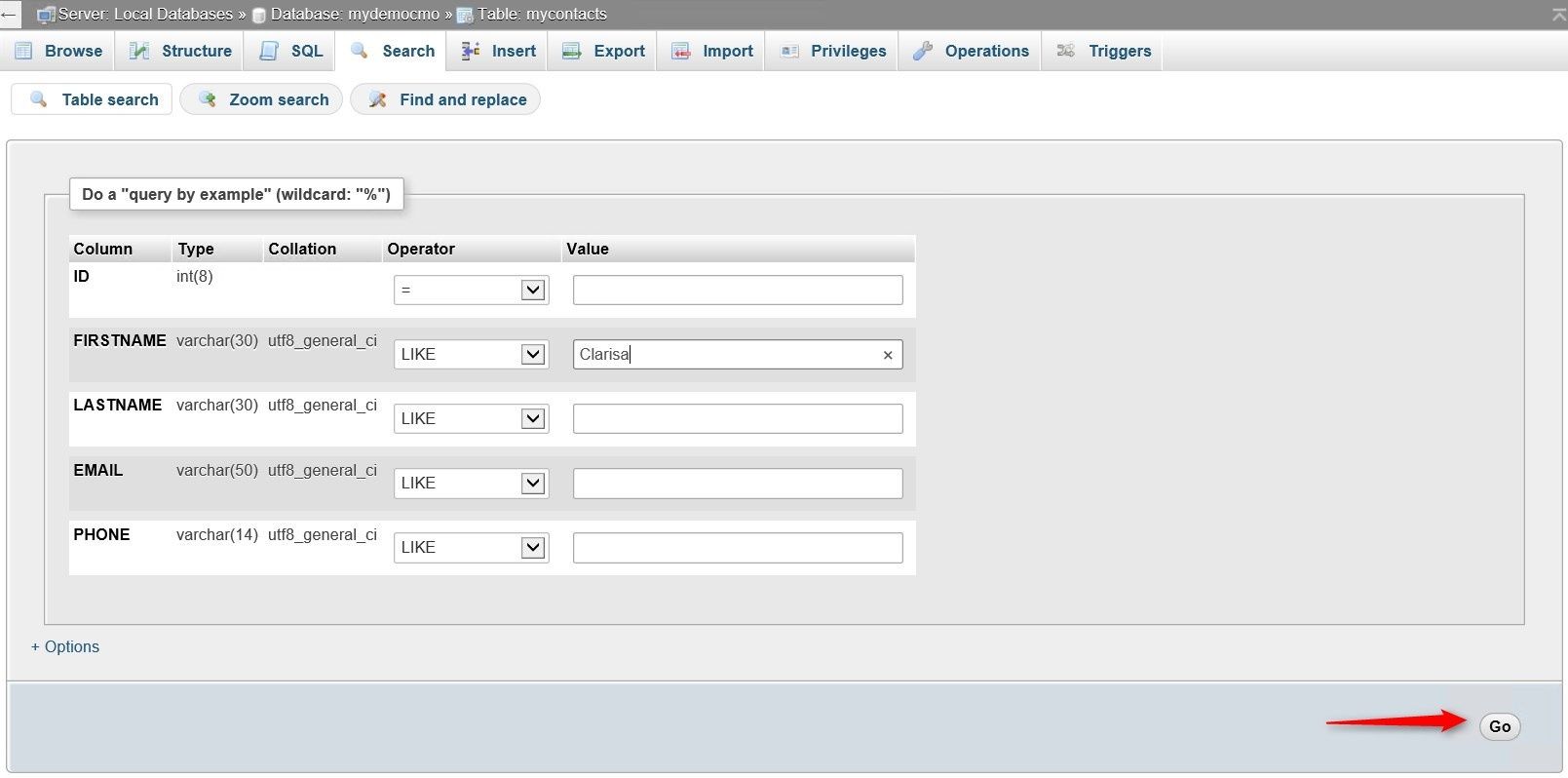
Hacemos clic en el botón Go y nos mostrará el resultado de la búsqueda:
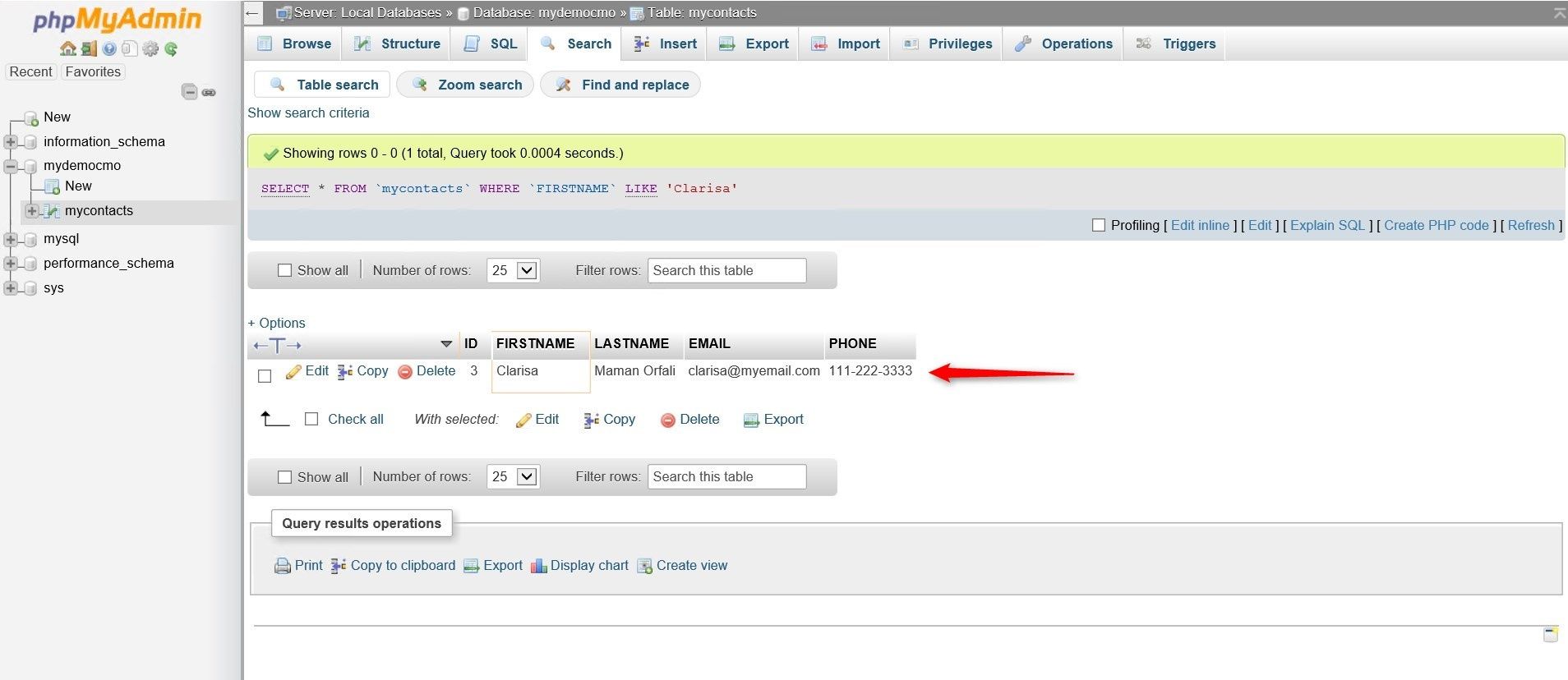
Operación Exportar
Podemos exportar una tabla de la base de datos, o podemos exportar toda la base de datos completa.
En el caso que quisiéramos exportar sólo la tabla, seleccionamos de la lateral izquierda en el listado de bases de datos, primero la base de datos y luego la tabla. Seguidamente seleccionamos la ficha “Export”.
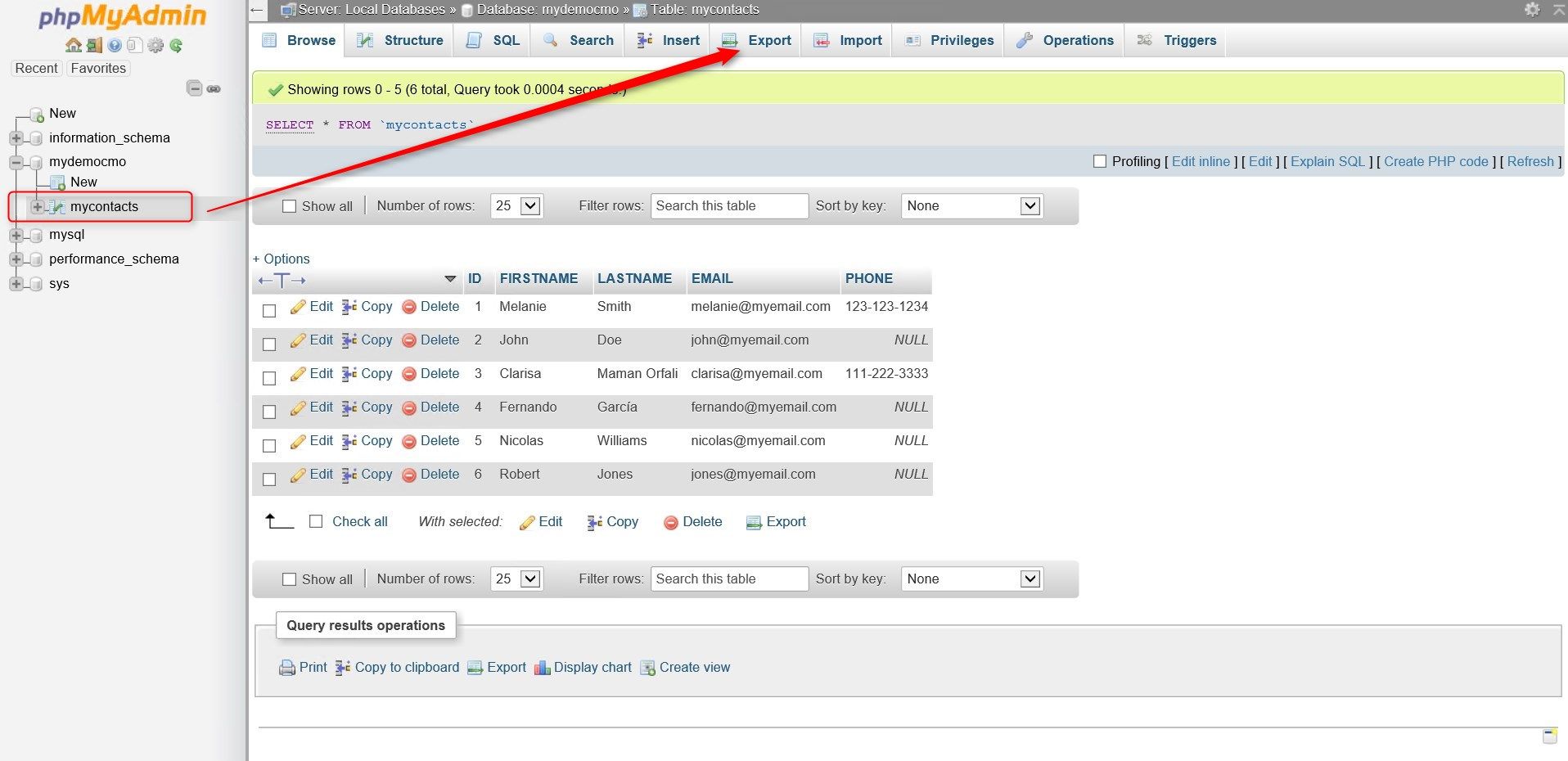
Tenemos dos métodos de exportación: el Quick, que muestra opciones mínimas y el método Custom que permite seleccionar y ajustar la exportación según diferentes opciones.
Método Quick
Podemos seleccionar diferentes formatos de salida como por ejemplo: SQL (por defecto), CSV, CVS for MS Excel, JSON, PDF, PHP Array, XML y muchos otros formatos más.
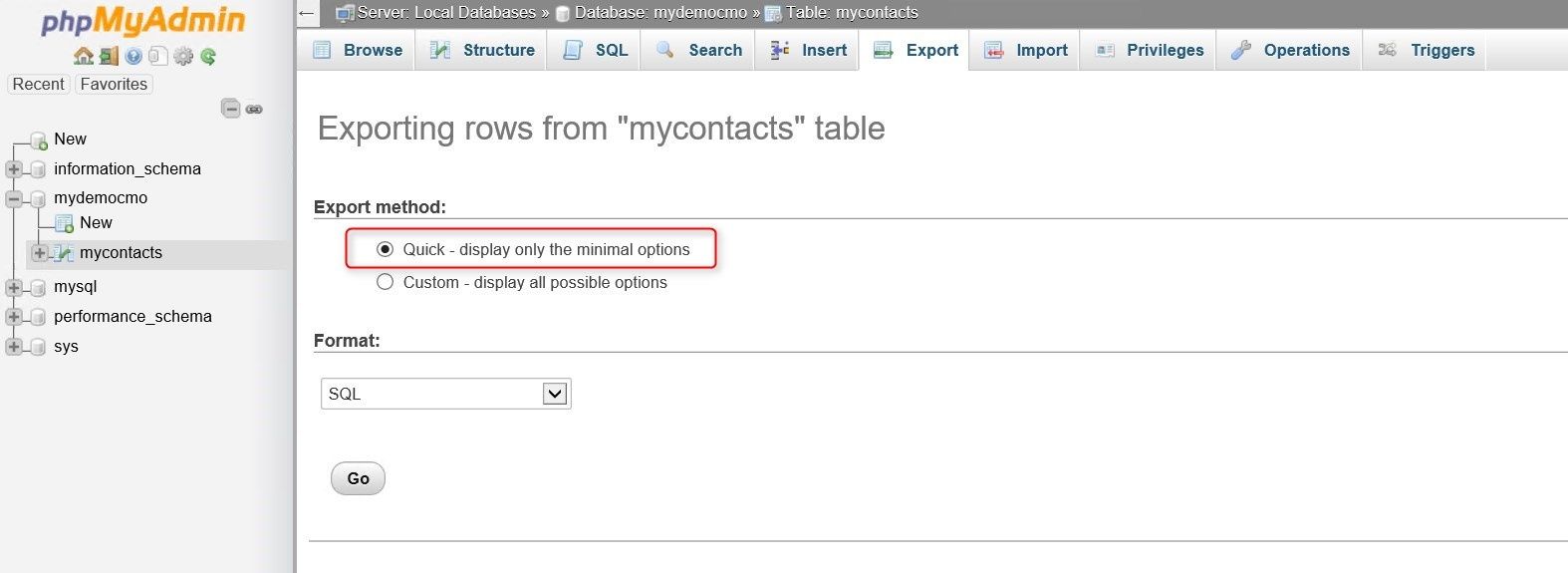
Método Custom
Nos permite definir varias opciones, como el formato de salida, el volcado de todas las filas o solo algunas definiendo nosotros cuantas filas queremos exportar, definir el nombre del archivo que se generará, el conjunto de caracteres de salida, si se tendrá compresión o no del archivo, también si queremos exportar solo la estructura, solo los datos, o tanto la estructura y los datos de la tabla. Además podemos seleccionar las diferentes opciones de creación de objetos y creación de datos. Cuando seleccionamos el método Quick todas estas opciones están configuradas por defecto.
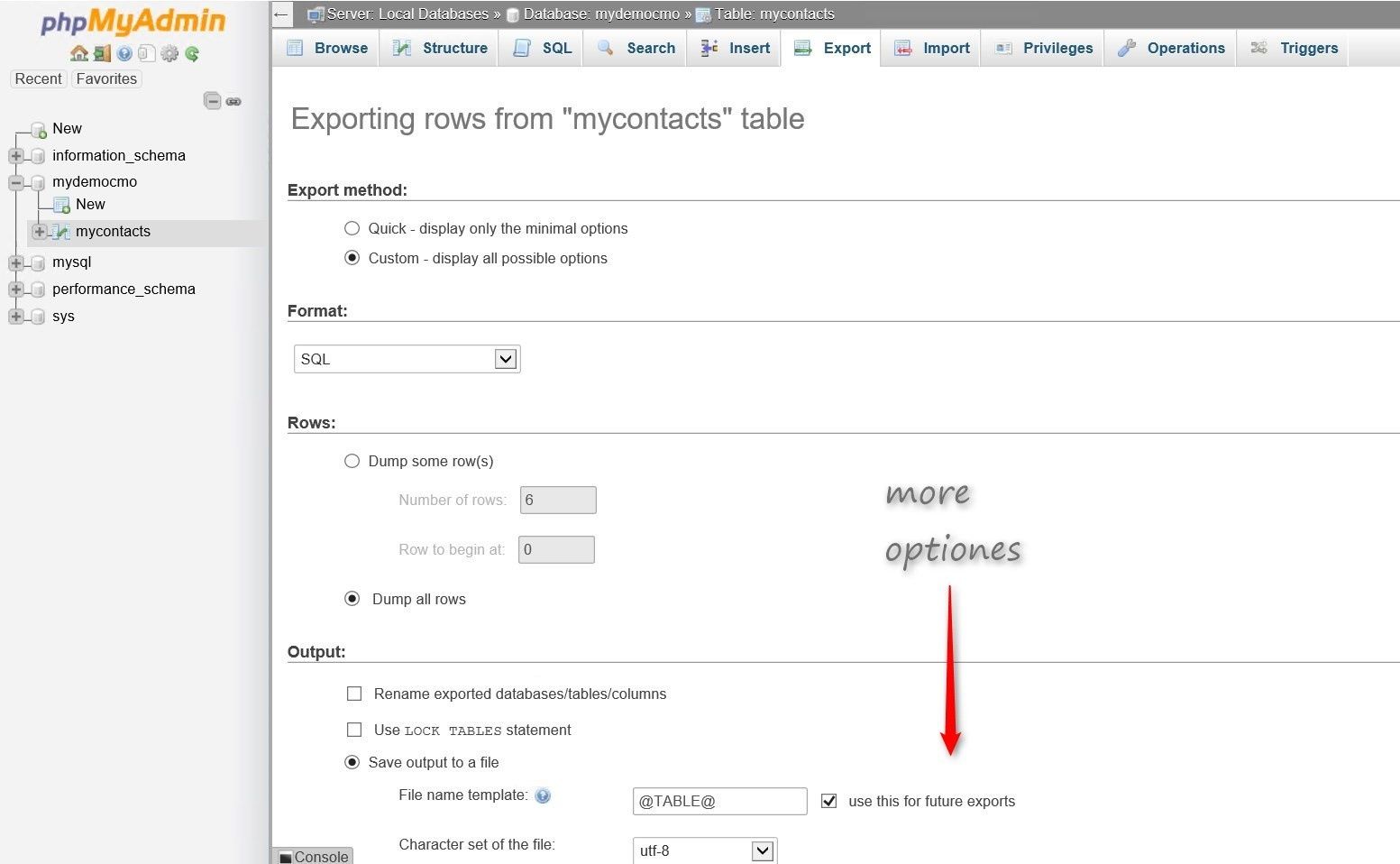
Seleccionamos el método Quick en formato de salida seleccionamos SQL y hacemos clic en el botón Go.
Guardamos el archivo generado.
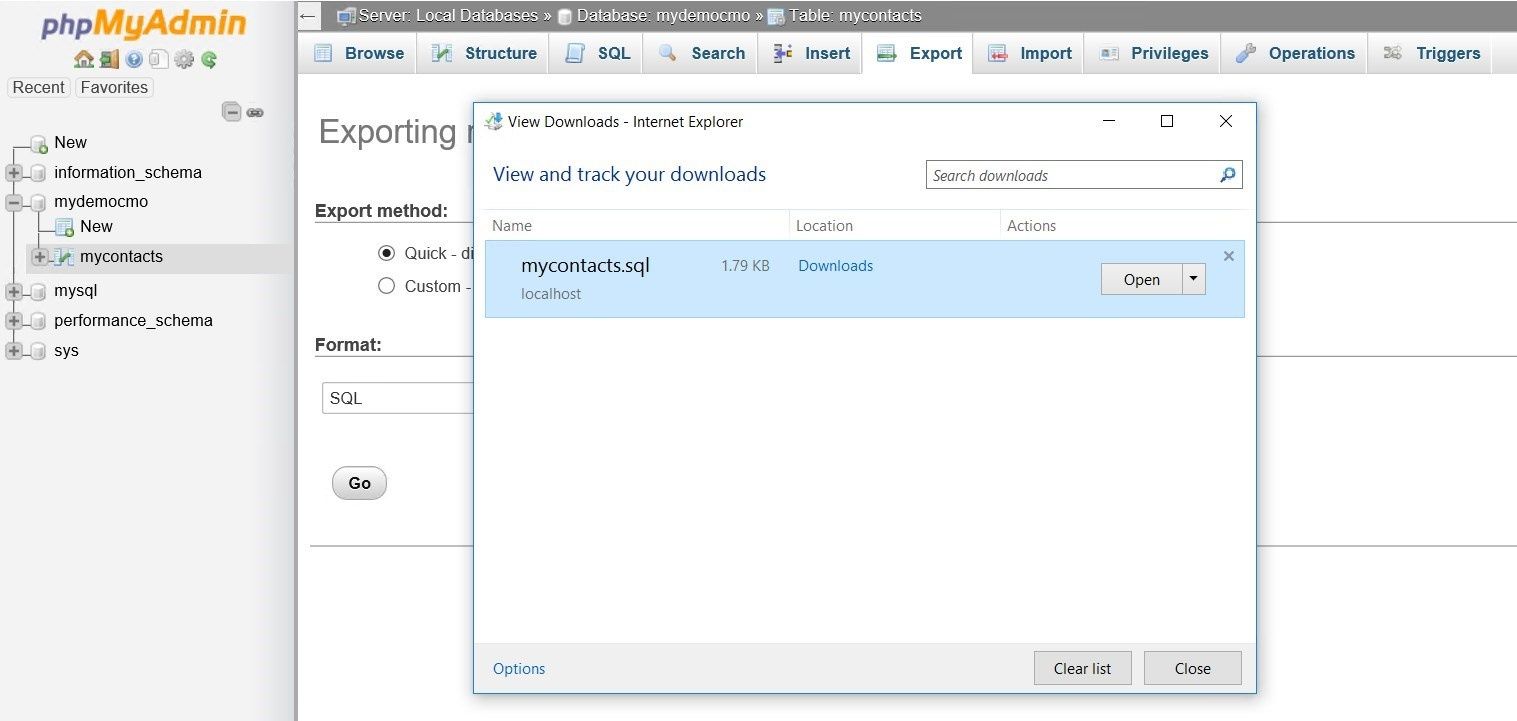
Si abrimos el archivo con algún editor de textos, veremos que el contenido del mismo tendrá la sentencia de creación de la tabla y los insert para cargar los datos.
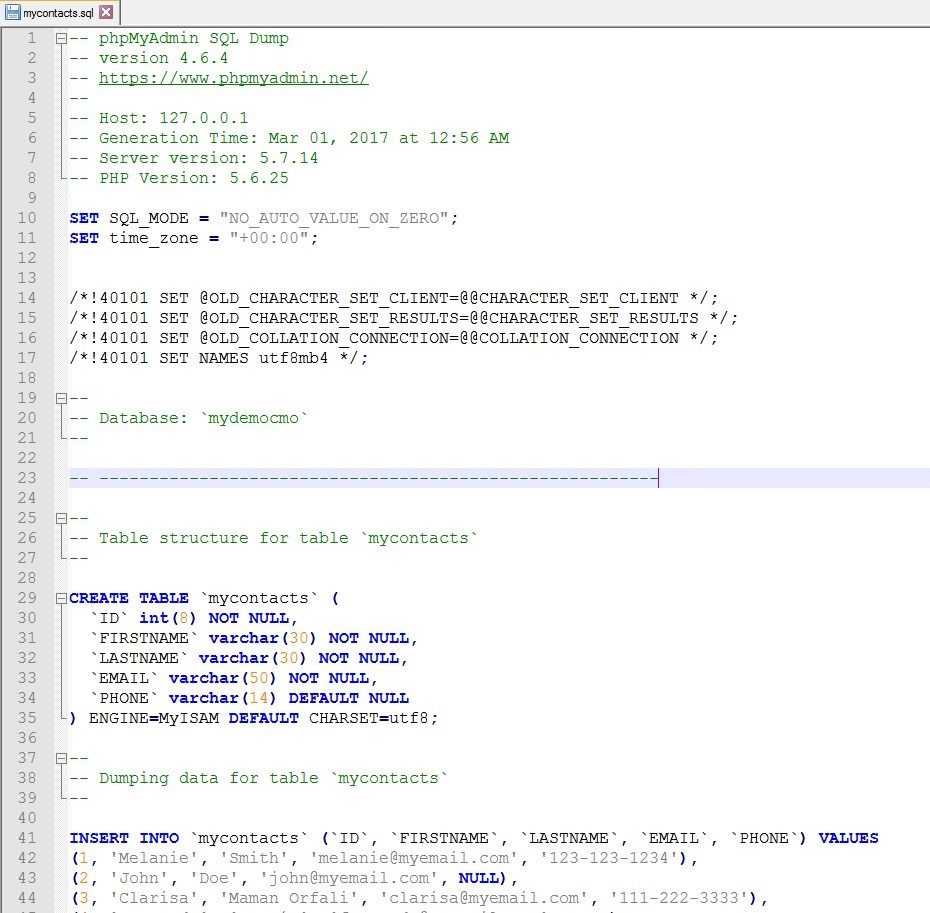
En el caso que quisiéremos exportar la base de datos completa, simplemente seleccionamos la base de datos y luego hacemos clic en la casilla “Check all” debajo de todo el listado de tablas que tenga nuestra base de datos, (he creado dos tablas adiciones para esta demostración), para que de esta manera se marquen todas las tablas de la base de datos:
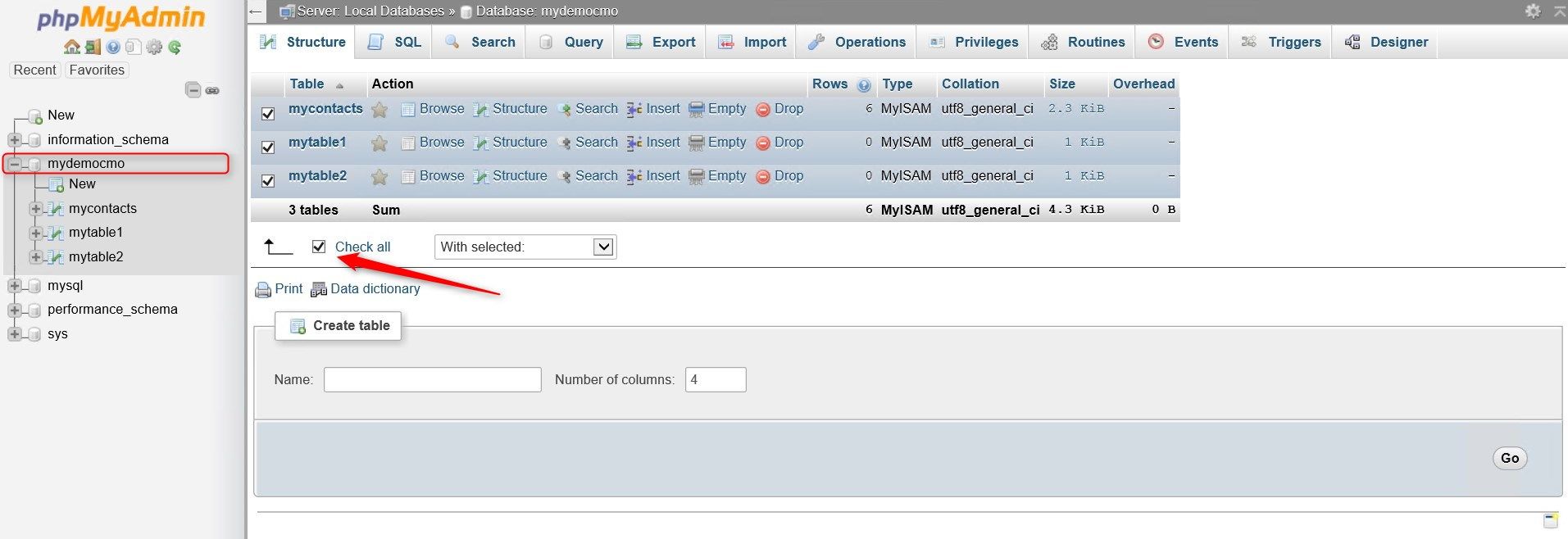
Luego hacemos clic en la ficha “Export” y realizamos la operación de la misma manera que para exportar una sola tabla.
Operación Reparar tablas de una base de datos MySQL
A veces las tablas de la base de datos se dañan, para ello PhpMyAdmin tiene una funcionalidad que nos permite reparar dichas tablas.
Seleccionamos la base de datos a la cual queremos reparar la tabla, luego seleccionamos las tablas a reparar, por ejemplo: mycontacts y mytable1 y seleccionamos la opción “Repair table”.
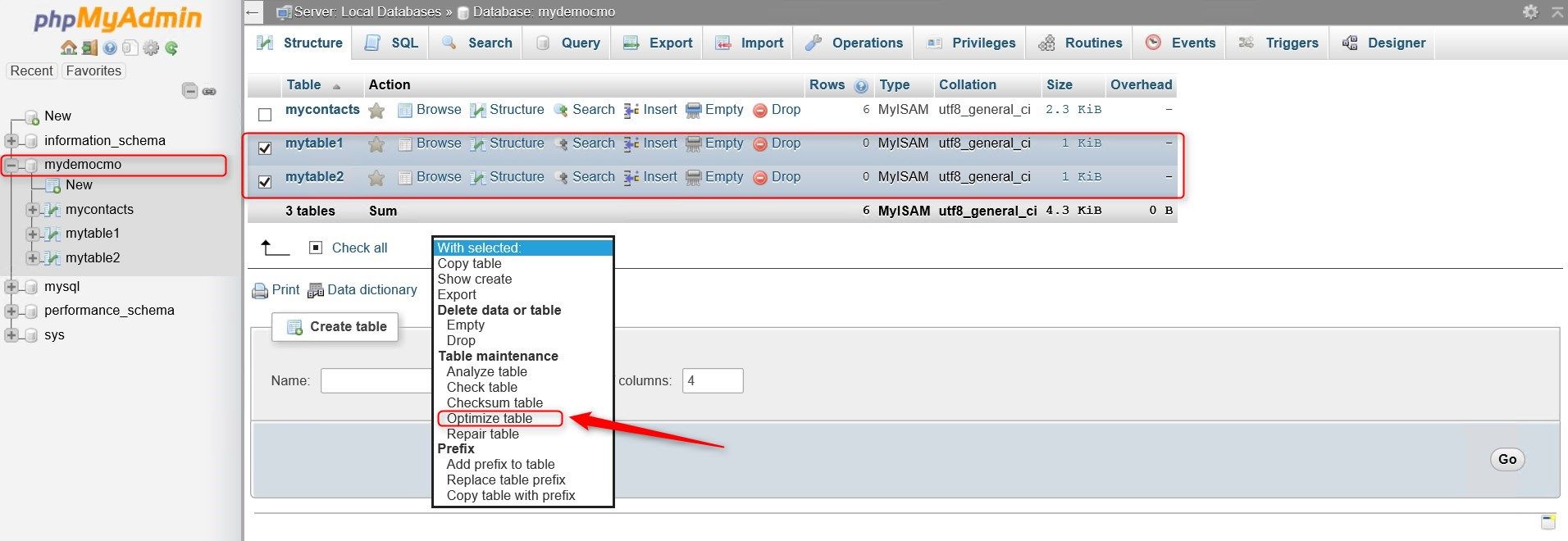
Cuando las tablas son reparadas nos muestra el mensaje de confirmación:
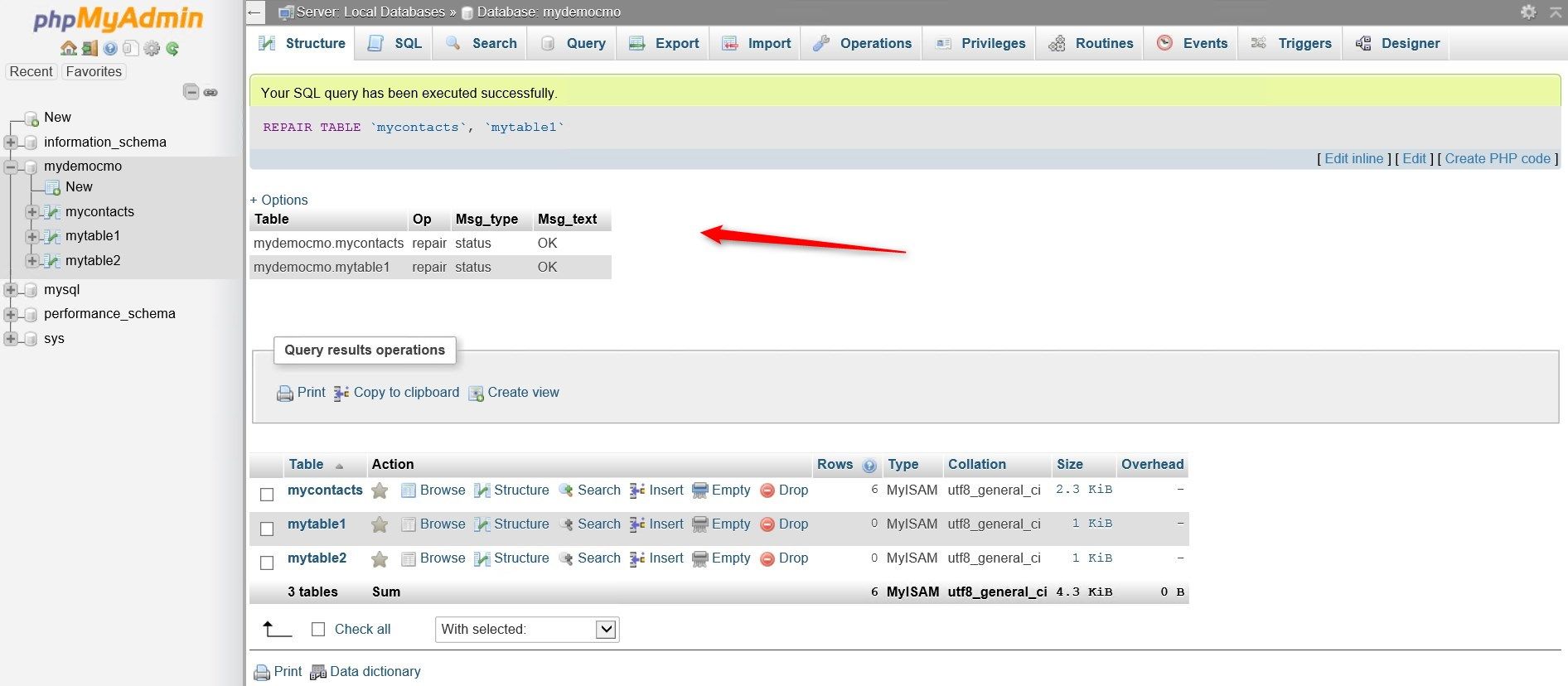
Operación Optimizar tablas de una base de datos MySQL
De igual modo como hemos procedido para reparar tablas de la base de datos, seleccionamos las tablas que queremos optimizar y desde el selector de opciones en la parte inferior del listado de tablas seleccionamos la opción “Optimize table”.
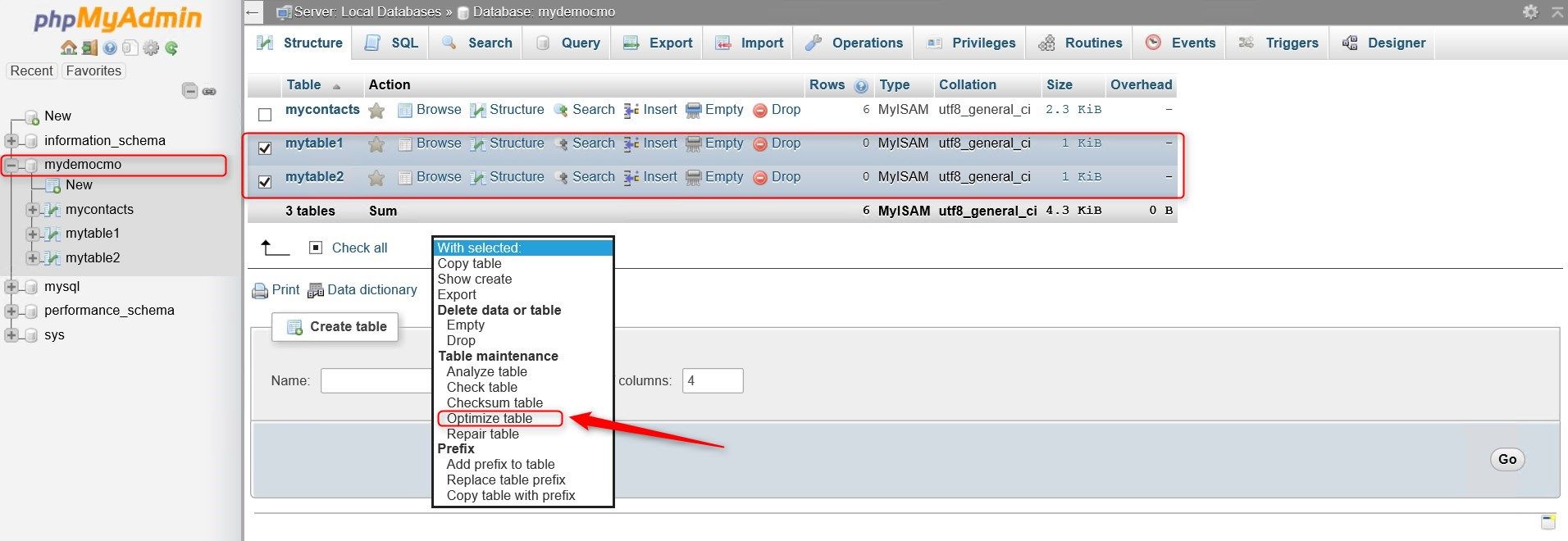
Cuando las tablas son optimizadas nos muestra el mensaje de confirmación:
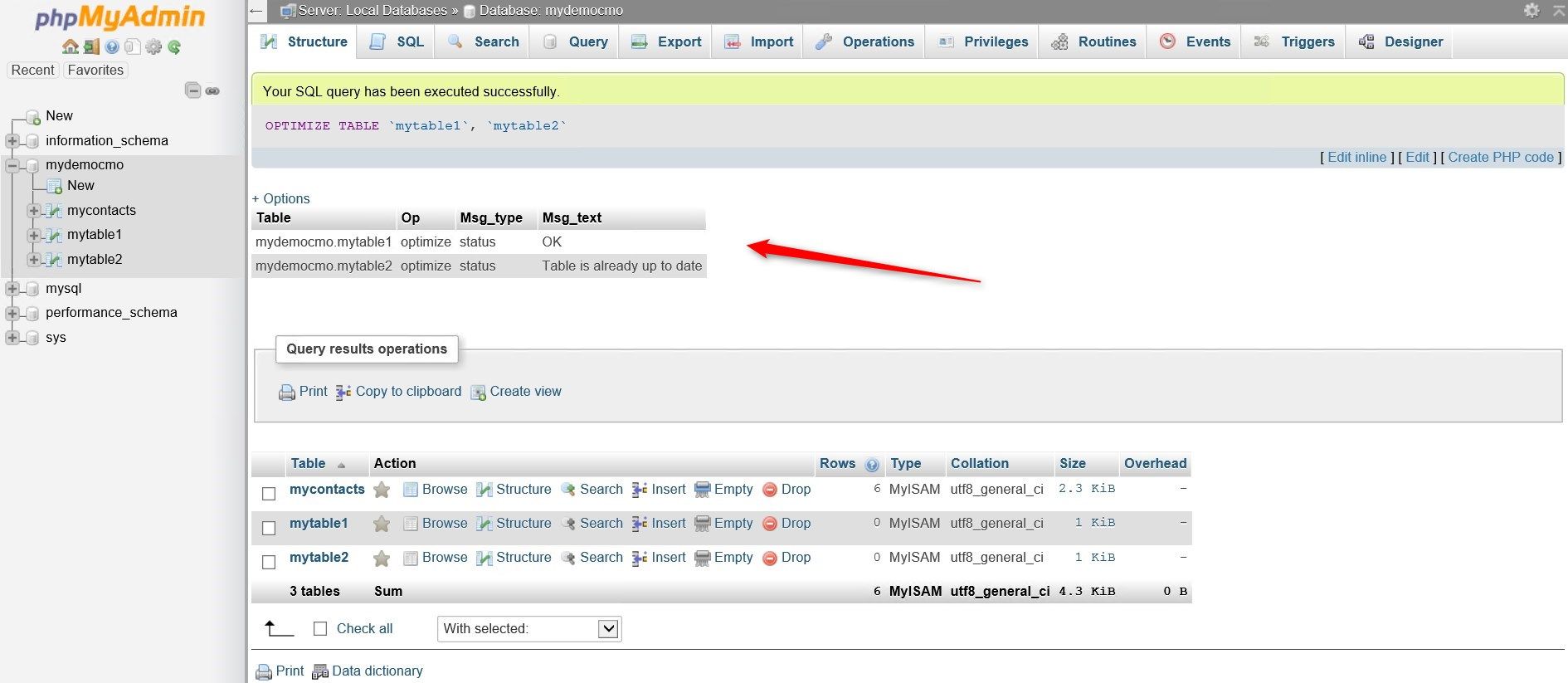
Opción Operations
Existen diferentes operaciones que se pueden realizar tanto sea para la base de datos o para una tabla específica.
Si seleccionamos la base de datos y luego la ficha “Operations” podemos ver todas las opciones disponibles como la creación de tablas, como: renombrar la base de datos, eliminar la base de datos, copiar una base de datos, cambiar el cotejamiento.
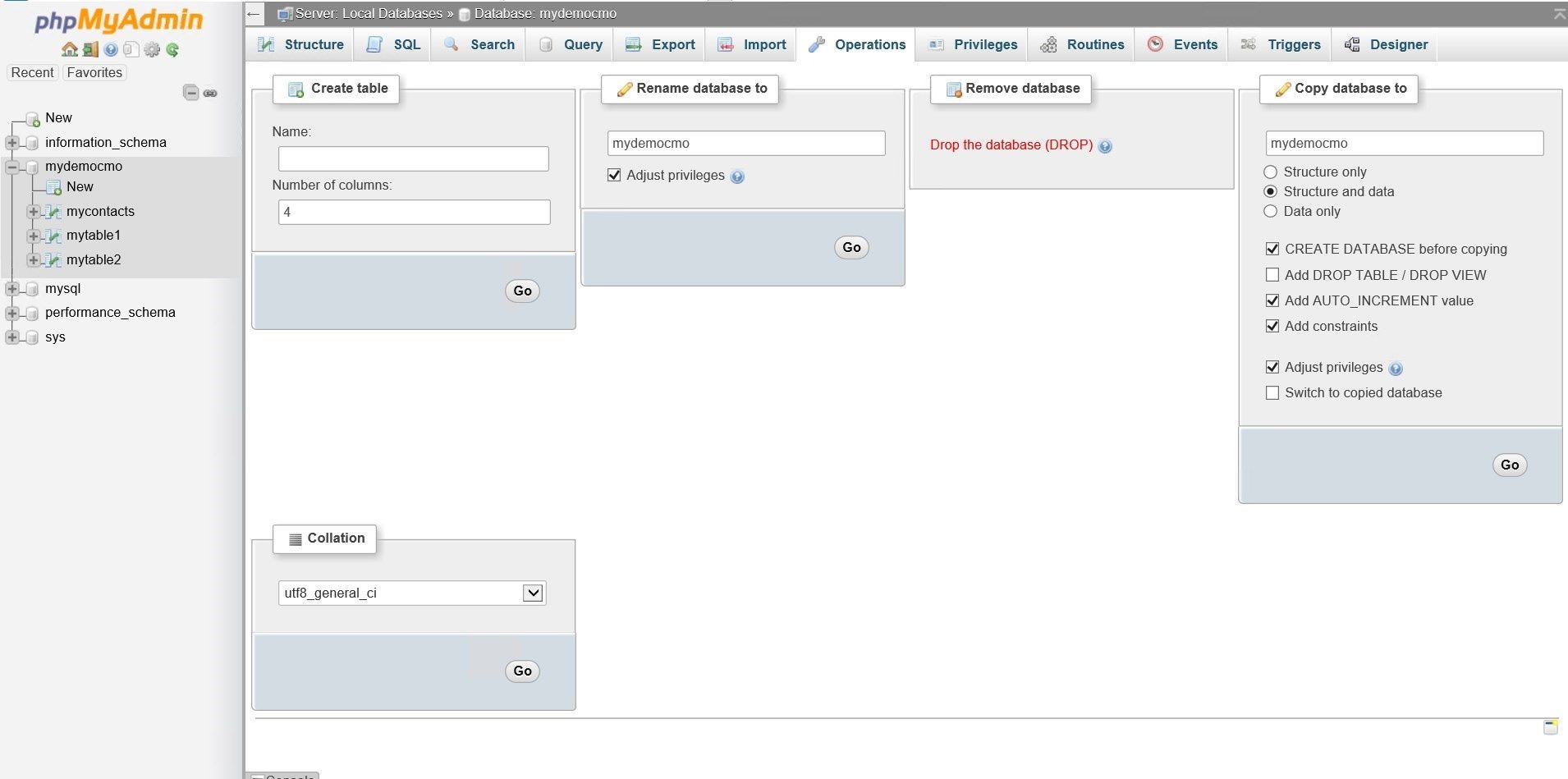
En cambio sí seleccionamos una tabla y luego hacemos clic en la ficha “Operations” podemos realizar diferentes operaciones en la tabla como modificar, mover, renombrar, copiar, mantener, eliminar datos y muchas operaciones más.
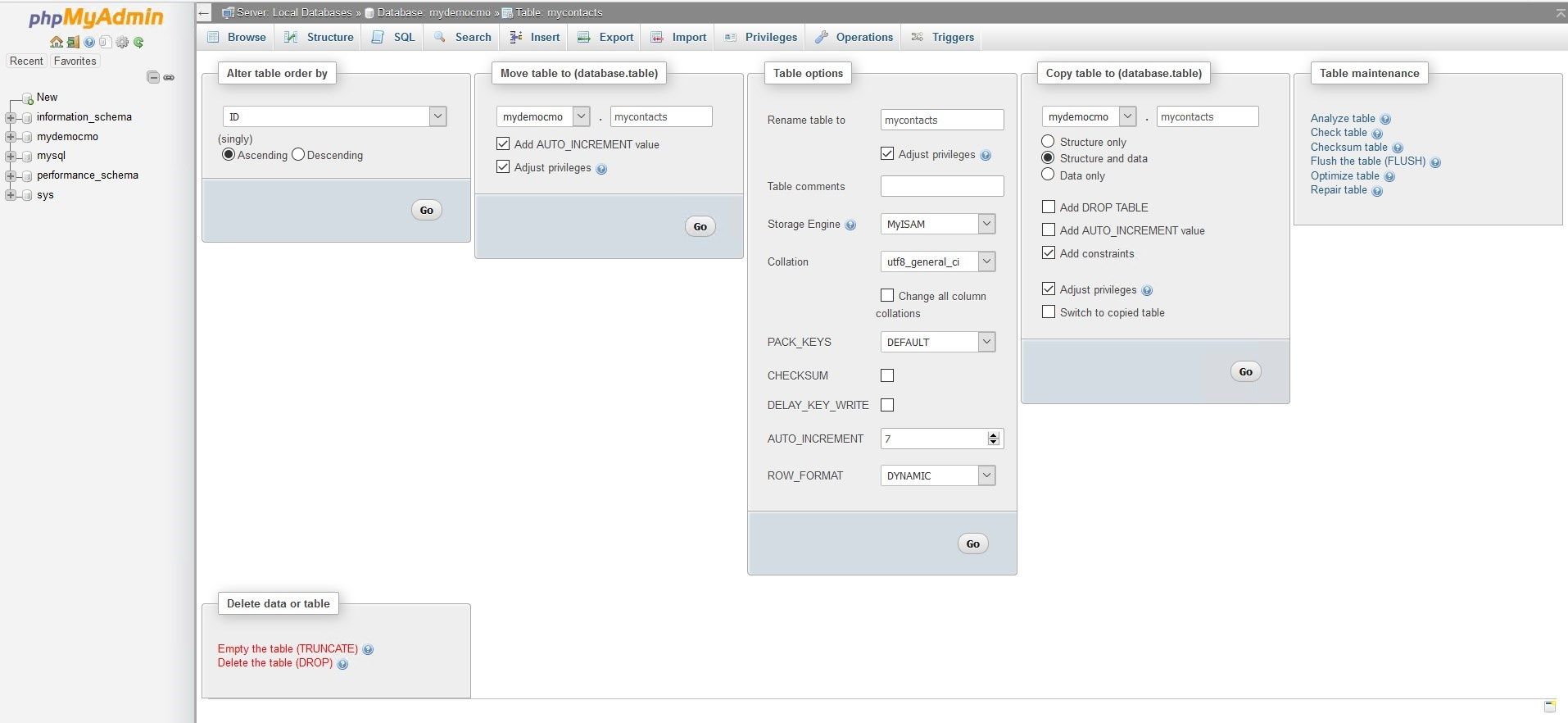
Conclusión
Como podemos ver PhpMyAdmin es una aplicación muy poderosa para la gestión de la base de datos MySQL. No podemos ahondar en un solo artículo en todas las características y funcionalidades que posee esta gran herramienta gratuita, por eso los invito a que visiten el sitio oficial de la documentación de esta aplicación y de esa forma puedan aprender en profundidad su uso.
Start the discussion at forums.toadworld.com